
 |
| Создаём пылающий череп в Photoshop'e | |
| С помощью данного урока вы сможете нарисовать интересный эффект пылающего черепа, но не стоить думать что это касается только черепов, вы также можете применить эффект огня к любой другой фотографии Вот что у нас должно получиться: Шаг 1. Для этого урока я использовал Photoshop CS3... Нам понадобится череп... Скачать можно здесь: Для начала создайте новый документ размером 210mm на 290mm со 100%-ым чёрным основанием. Шаг 2. Копируем (Ctrl+C), и вставляем (Ctrl+V), вектор от Иллюстратора, чтобы Фотошоп сделать как пиксели. 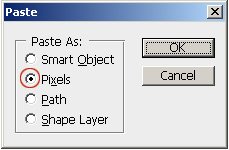 Шаг 3. На новом слое создайте эллипс, заполненный темно-красным (#4c0400), который окружает череп. Затем, примените Размытие по Гаусу (Gaussian Blur) 250px (максимальное значение), и место - слой под черепом. 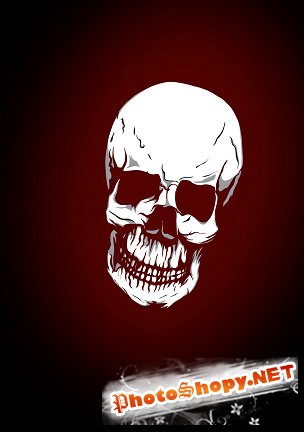 Шаг 4. Давайте готовить череп к огню. Выделите белый цвет из черепа Выбор > Цветной Диапазон(Select > Color Range), и заполняем это оранжево-желтым цветом (#f9ae31), кроме зубов и нижней челюсти, которая будет заполнена светло-красным (#e82b19).  Шаг 5. Выберите красную область, используя Выбор> Цветной Диапазон (Select > Color Range) и затем используем Выбор > Контракт> 4 px (Select > Contract >4 px), и Удалите.  Шаг 6. Выберите желтый цвет. Далее используйте кисть с Потерями на 250-300 px, Твердость 0, Непрозрачность в 10-15 %, цвет (#d02207), и постепенно красьте от интерьера к внешности, пока Вы не получаете череп с небольшим количеством жара. Шаг 7. Теперь добавим некоторый объем к черепу. Используйте Инструмент Ластик (Eraser Tool) с диаметром 200px, Твердость 0, и Непрозрачность 70 %, и стирайте часть красноты. Здесь мы устанавливаем более легкие и более темные части черепа, таким образом мы можем видеть некоторый объем.  Шаг 8. Теперь удвойте слой Черепа. Выберите череп, самый близкий к фону и примените размытие по Гаусу(Gaussian Blur) 8-10 px, чтобы создать жар. Выберите область под носом, включая зубы. Теперь выберите кисть красным цветом (#d02207). Цвет кисти на сторонах, создающих мягкий градиент.  Шаг 9 Теперь, когда мы имеем горячий череп на нашем экране, давайте начинать огонь! Откройте файл с огнем и подготовьте его , чтобы использоваться на нашем изображении следующим образом: A. Открыть файлы огня. Цветной Диапазон (Select > Color Range), и выбрать более темную область фона. Затем, Инвертируйте выбор (Выбор > Инвертирование ; Select > Inversion). Модификация > Перо, и устанавливают в приблизительно 20px. Далее перетаскиваем в наш главный документ черепа. Регуляторы> Цветовой Баланс(Image > Adjustments > Color Balance) (Ctrl+B).  Шаг 10. Используя Transform Tool (Ctrl+T), подгоните пламя в желательное положение и желательные пропорции. Шаг 11. Используйте Инструмент Пятна (Smudge Tool) (R) на огне около глазных яблок, чтобы заставить их коснуться черепа так, чтобы Вы создали гладкий переход от черепа до огня. Шаг 12. Используйте Инструмент Пятна (Smudge Tool) (R), чтобы сделать желтые части смеси черепа с основой огня. Шаг 13. Используйте Инструмент Пятна (Smudge Tool) (R) снова в красных областях от тени, где Вы пробуете тянуть контур, идущий к темным областям. Шаг 14. Используйте Инструмент Уловки (Dodge Tool ) (O), чтобы увеличить пылающий эффект на краях черепа.  Шаг 15. Регуляторы> Оттенок/Насыщенность> Desaturate (Ctrl+U), затем устанавливайте это в-100 для Насыщенности, и-16 для Яркости. 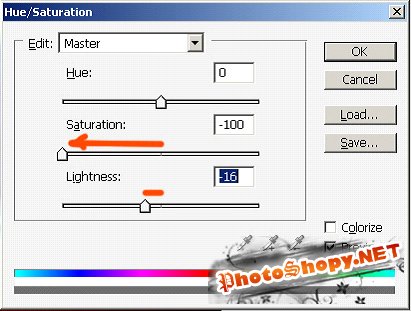 Шаг 17. Теперь сделаем 2px фильтр размытие на дыме, таким образом это смешивается лучше. Делаем: Фильтр > Размытие > Размытие по Гаусу (Filter > Blur > Gaussian Blur).  Заключение. Теперь искры! Используя кисть 3px с 100%-ой Твердостью и 100%-ой Непрозрачностью Вы начинаете тянуть искры. Вы можете изменить некоторых из них использующий Инструмент Smudge Tool (R). И на этом я заканчиваю урок :) Надеюсь вам понравилось, и вы узнали что-то новое! Перевод: to be CooL Все материалы нашего сайта находятся в дата-центре хостинг провайдера, который обеспечивает бесперебойный доступ к нашим урокам, если вы тоже ищите высокопроизводительные сервера для хранения своих файлов или размещения сайта, то наш партнёр с удовольствием предоставит вам свои услуги по наиболее выгодным для вас ценам - хостинг |
|
|
|
|
| Просмотров: 3 978 автор: to be CooL 3 мая 2009 |
| Информация | |
 |
Посетители, находящиеся в группе Гости, не могут оставлять комментарии к данной публикации. |