
 |
| Фотошоп уроки - Стеклянный шарик | |
Здравствуйте дорогие друзья, в данном уроке мы сделаем отличный эффект стеклянного шара лежащего на газете. Для того чтобы выполнить данный урок нам понадобится изображение с газетой, взять его вы можете здесь: 1) Создаём новый документ, и вставляем туда ранее скачаное изображение газеты. Далее с помощью инструмента Овальное выделение (Elliptical Marquee Tool) с нажатой клавишей Shift создаем круглое выделение области 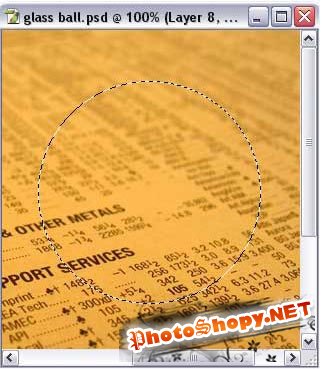 2) Выставляем на палитре цветов следующий цвет: D6D3C0 Теперь с помощью инструмента Paint Bucket Tool (Заливка) зальем выделенную область заданным ранее цветом. После этого снимем выделение и нажатием сочетание горячих клавиш Ctrl +D . 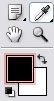 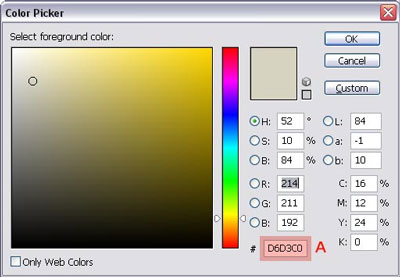 3) Далее заходим в стиль слоя, в разделе Inner Shadow(Внутренняя тень) задаём следующие параметры: 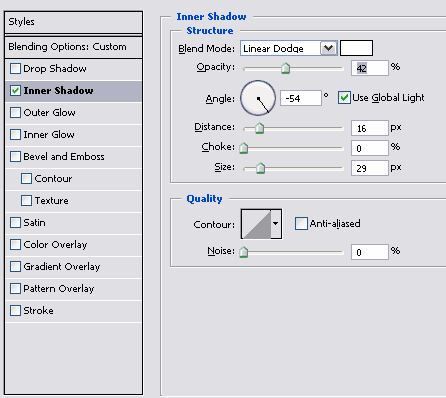 после чего получаем такой результат:  4) Теперь создаем новый слой и задаём привязку нажатием сочетанием горячих клавиш Ctrl + Alt + G по верхнему слою и выбираем Создать обтравочную маску\CreateClippingMask. Далее на палитре цветов задаём цвет 65645F, после чего выбираем инструмент Gradient (градиент) и выставляем ему настройки как показано на рисунке ниже:  После установки всех настроек потягиваем линию как показано на рисунке ниже, от красной точке к синей:   Теперь нажмем клавишу D и добавим Слой-маску\ Add Layer Mask После выбираем в настройках Radial Gradient (Радиальный градиент) и проводим от центра к краю: 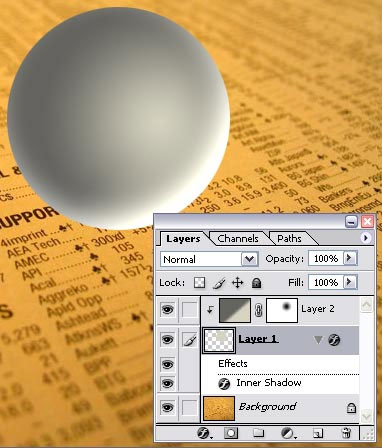 5) Создаём дубликат слоя (можно использовать сочетание горячих клавиш Ctrl+J): 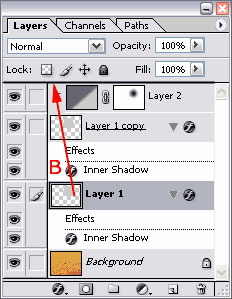 Обязательно обратите внимание на скриншот который располагается ниже, не повторяйте привязку, привязка должна быть у дублированного ранее слоя: 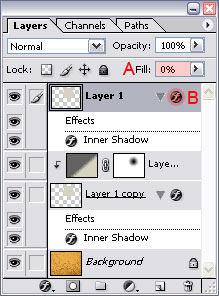 Теперь понижаем Заливку\Fill до 0% и кликаем двойным нажатием по иконке стиля слоя, после чего настраиваем следующие параметры как показано на рисунке (Inner Shadow\Внутренняя тень) 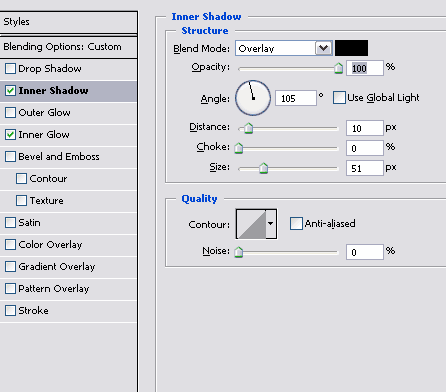 После выстанавливаем Inner Glow\Внутреннее свечение: 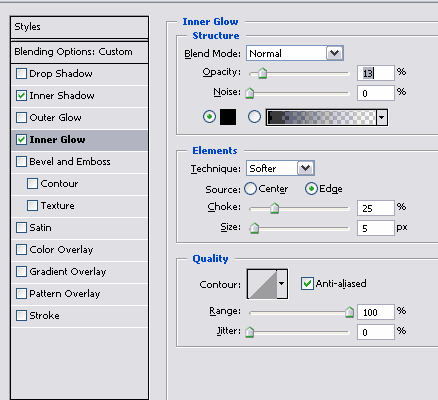  6) После этого создаем новый слой, выбираем в панельке инструментов Brush Tool\Кисть, и задаём такие размеры: 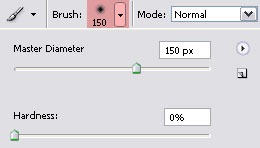 выстанавливаем передний цвет\foreground белым. Теперь кликаем в центре нашего круга и применяем Фильтр\Размытие\Размытие по Гауссу\Filter/Effects/Gaussian Blur, радиус – 25 рх. При активном слое Layer 3 нажимаем Сtrl и кликаем по Layer 1 после чего добавляем маску слоя (Add Layer Mask) и изменяем непрозрачность слоя на 30% 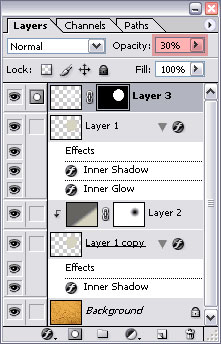 7) Создаём новый слой, выбираем инструмент кисть\Brush Tool, с жесткостью\ hardness - 100%размером около 20 px задаём белый цвет, и создаем блик на шаре:  Перед тем как продолжить выполнять урок, не хотите посмотреть зарубежные интернет магазины с доставкой в Россию, которые могут не слабо сэкономить ваш бюджет - http://bestchinashops.ru/sunsky-online/ Теперь можно и продолжить: Применим Фильтр\Размытие\Размытие по Гауссу радиус – 5 рх. Далее добавим Стиль слоя\Add a Layer Style Outer Glow\Внешнее свечение как на рисунке ниже: 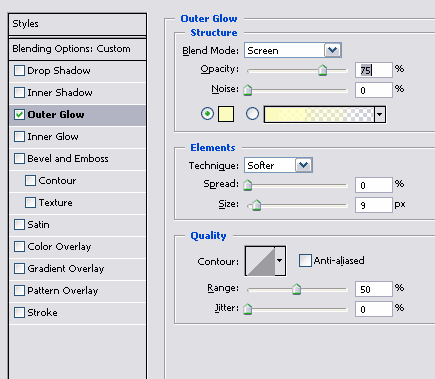 8) Делаем активным слой под названием Layer 1 copy и выстанавливаем Заливка\Fill – 25% как на рисунке: 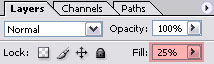 Если вам не нравится основание, и вы считаете что оно слишком яркое, то вы можете поэксперементировать, вы можете понизить непрозрачность/opacityLayer 1 copy в настройках стиля слоя, в закладке Inner Shadow\Внутренняя тень.  Далее делаем активным нижней слой (слой с газетой) и создаем новый слой. при активном Layer 5 нажмем Ctrl + click по слою Layer 1 copy. и нажимаем кнопку D, Применяем инструмент Градиент\Gradient Tool, от черного к прозрачному, в режиме радиальный: 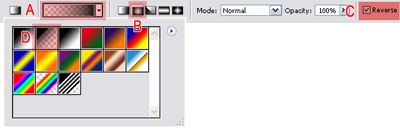 применяем трансформацию, для этого можно использовать горячие клавиши Ctrl + T, после нажатия потяните верхний прямоугольник к центру, после чего нажмите Enter, чтобы окончить масштабирование, также нажимаем Ctrl +D чтобы снять выделение:  Как вы видете мы создали некое подобие тени, далее мы будем его усовершенствовать, что бы добиться наилучшего результата, для этого выбираем инструмент Перемещение\Move Tool и переместите тень немного вправо.  Применяем непрозрачность\opacity на 50% и примените Фильтр\Размытие\Размытие по Гауссу, радиус от 2-5 рх. 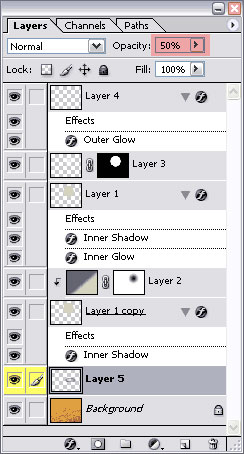  9) Для того чтобы придать тени более правдоподобный вид, нам нужно исказить тень внутри шара, для этого делаем активным Layer 5 Нажимаем Ctrl + click по Layer 1 copy , чтобы загрузить выделение Layer 1 copy и затем применим Фильтр\Искажение\Сферизация (Filter/Distort/Spherize...), степень\Amount – 100%, режим \Mode – нормальный\Normal.  Теперь делаем активным слой с газетой, и применяем использованный ранее фильтр, с теми же настройками:  10) Теперь давайте после чего выставляем такие же настройки как на рисунке ниже:  Это был заключительный шаг, то, ради чего мы так старались готова, осталось только похвалить себя за пройденый путь:  Перевод: Ревтов Игорь |
|
|
|
|
| Просмотров: 3 564 автор: Lektor 17 мая 2009 |
| Информация | |
 |
Посетители, находящиеся в группе Гости, не могут оставлять комментарии к данной публикации. |