
 |
| Добавление световых лучей на фото | |
| Добавление световых лучей на фото. С помощью этого урока вы сможете сделать из старой не цветной фотографии, что-то более приятное глазу. Вы так же познакомитесь с новыми фильтрами и режимами наложения. Ну и, конечно же, не бойтесь экспериментировать при работе с этим уроком. Шаг 1 Выберем фотографию, которую будем освещать. Автору приглянулась эта фотка.  Шаг 2 Идём в следующею опцию: (Изображение > Коррекция > Цветовой баланс - Image > Adjustments > Color Balance - ,,Ctrl+B”). Для придания нашей фотографии цвета мы будем регулировать (Средние тона - Midtones). Шаг 3 Поставим основной цвет “foreground” и фоновый “background” по умолчанию для этого нажмите клавишу ,,D”. Создадим новый слой и перейдём к фильтру (Фильтр > Рендеринг > Облака - Filter > Render > Clouds)  Шаг 4 Переходим в опцию (Фильтр > Рендеринг > Облака с наложением - Filter > Render > Difference Clouds) и повторяем эту функцию до получения следующего результата с помощью горячих клавиш ,, Ctrl+F ”.  Шаг 5 Переходим в опцию (Изображение > Коррекция > Яркость/Контрастность - Image > Adjustments > Brightness/Contrast) и устанавливаем следующие настройки. 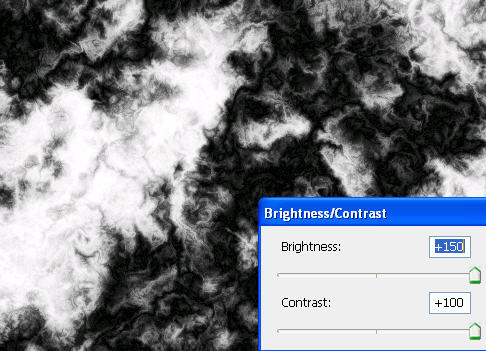 Шаг 6 Сделаем чёрные и белые области немного больше для этого выполните следующие (Изображение > Коррекция > Уровни - Image > Adjustments > Levels - ,,Ctrl-L”) и двигаем точки чёрные и белые. 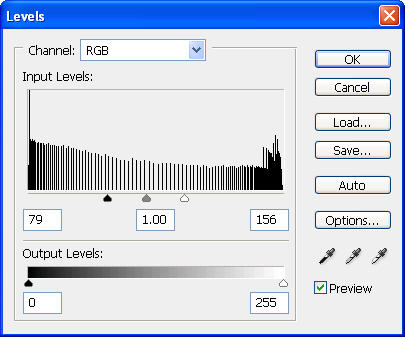 Шаг 7 Далее идём (Фильтр > Размытие > Размытие в движении - Filter > Blur > Motion Blur) со следующими настройками. 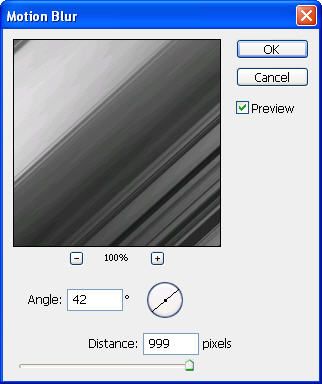 Шаг 8 Устанавливаем режим смешивания “blending Mode” и меняем режим наложения этого слоя на (Мягкий свет - Soft Light).  Шаг 9 Для снижения резкости света идём в (Фильтр > Размытие > Размытие по Гауссу - Filter > Blur > Gaussian Blur) двигаем бегунок так чтобы свет нормально размылся. 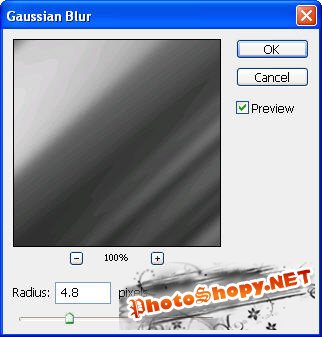 Шаг 10 Далее мы делаем свет реалистичным, для этого создаем маску для этого слоя (Добавить слой-маску - Add vector mask), используем (Градиент - Gradient tool) - черно-белый, радиальный. Проводим градиент от правого верхнего к нижнему левому уголу. Скопируйте этот слой ,, Ctrl+J” и свет сбудет ярче. 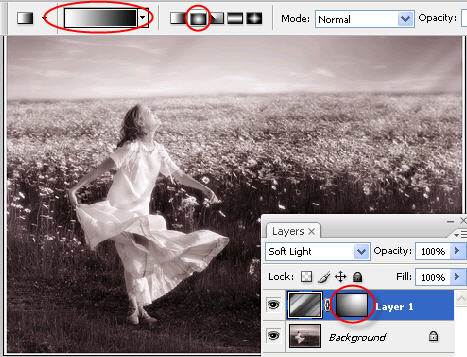 Шаг 11 Добавим к свету цвет. Для этого создаем новый слой и с помощью мягкой кисти (brush) цвет которой (ffa800) нарисуем полосы как на рисунке. 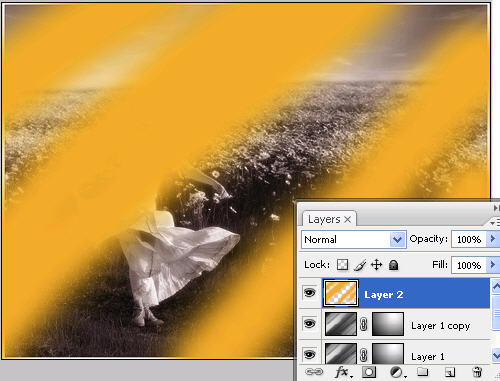 Шаг 12 Используйте режим смешивания (Blending mode) и меняем режим наложения на мягкий свет (Soft Light). Ну вот и всё наша старая не цветная фотка преобразилась.  Переводчик: Цахаев Артур Узнать, как сделать уникальную картинку для собственного сайта на движке WordPress вы сможете тут - wpincode.com. |
|
|
|
|
| Просмотров: 1 880 автор: ADMIN 7 июля 2009 |
| Информация | |
 |
Посетители, находящиеся в группе Гости, не могут оставлять комментарии к данной публикации. |