
 |
| Гранж эффект на обои в фотошоп | |
Всём привет, большинству людей нравятся гранжевые обои, это выглядит стильно, мода идёт своим чередом и захватывает умы большинства. Сегодня мы сделаем такие прекрасные обои с использованием Mercedes Benz, возьмём обычные обои и добавим им гранж эффект при помощи всеми нами любимого фотошопа Для начала создаём новый документ размерами 1280x960px, и параметрами 72 dpi. После чего вставляем туда изображение, над которым будем работать  Далее создаём новый слой и с помощью стандартного набора кистей с мягкими краями создаём затемнение краёв, при этом стоит установить Opacity 20% (прозрачность 20%) 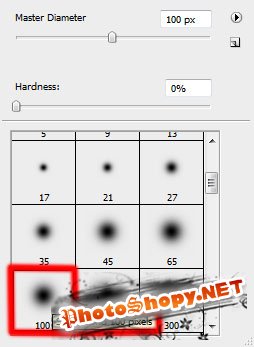  После этого с помощью Инструмент "Прямоугольник" (Rectangle Tool (U)) рисуем прямоугольник таким цветом: #C1B994  Далее устанавливаем стиль слоя для будущей ленты как на рисунке ниже: 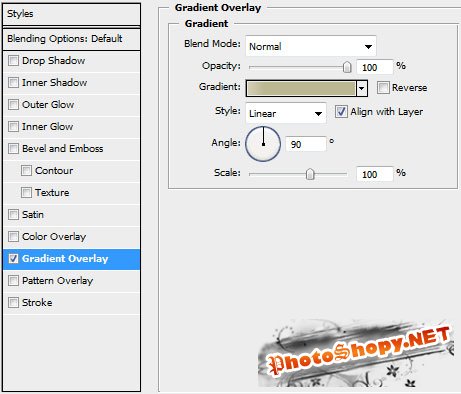 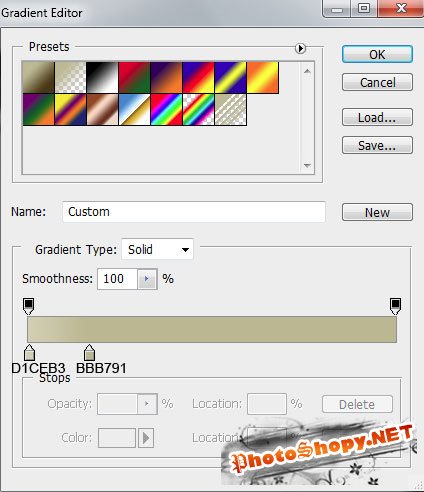 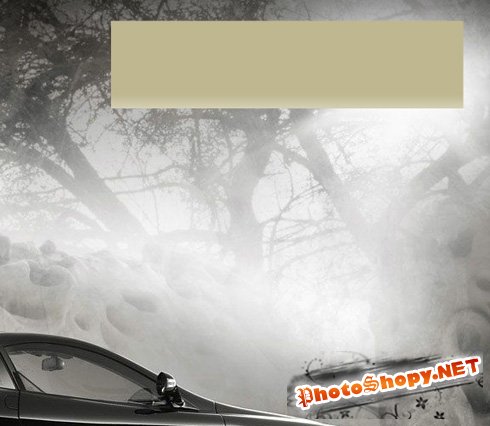 Теперь продолжим рисование ленты, под тем слоем, на котором располагается прямоугольник (основание ленты) создаём новый слой и с помощью Инструмент "Перо" (Pen Tool (P)) Рисуем последующий элемент как на рисунке ниже, при этом устанавливаем цвет #C6BF9D  После этого настраиваем стиль слоя 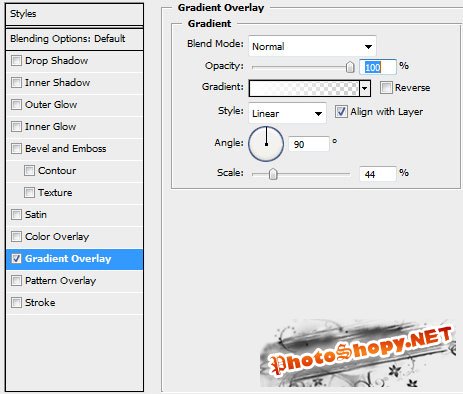 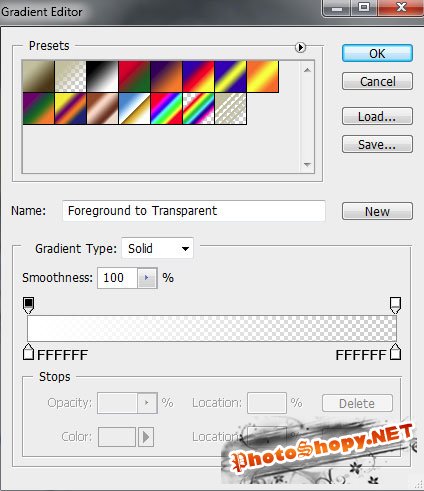 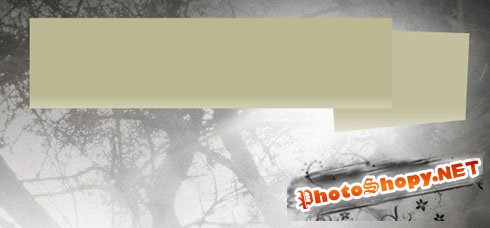 После этого создаём дубликат слоя, и ставим его с другой стороны, предварительно повернув (можно отразить по горизонтали: Редактирование – Трансформирование – Отразить по горизонтали) с помощью Свободного трансформирования (контура) (Free Transform) нажав сочетание горячих клавиш Ctrl+T 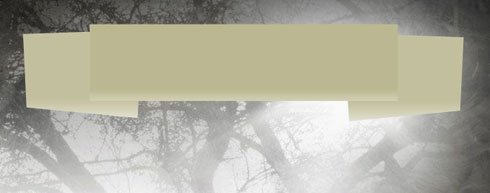 Далее с помощью пера создаём последующие элементы как на картинке ниже  И настраиваем стиль слоя, как и предыдущим слоям: 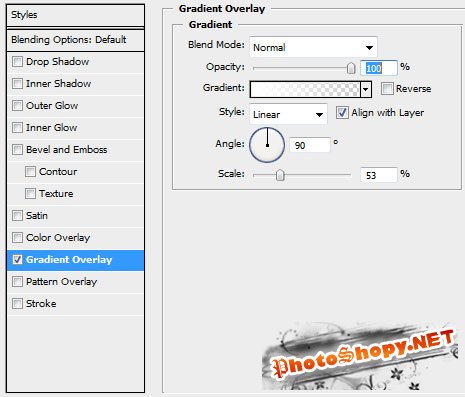 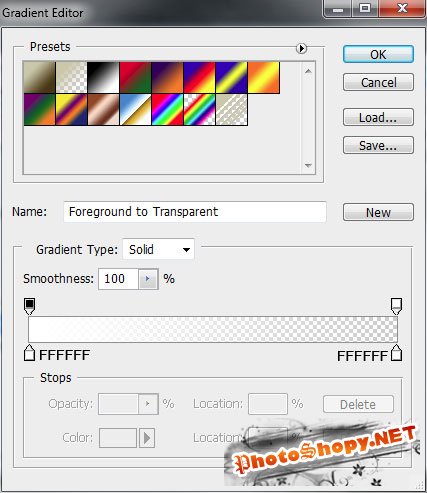  Затем сделав копию последнего слоя, над которым мы работали, располагаем его с противоположной стороны как на рисунке: 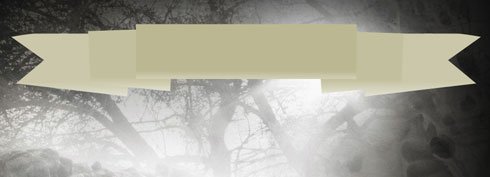 Далее соединяем все слои, для этого вам нужно выделить все слои ленты (только ленты, дон и всё остальное не надо) после выделения нажмите Ctrl+E После этого создаёте дубликат объединенного слоя, нажав сочетание горячих клавиш Ctrl+J, после чего зажмите клавишу Ctrl и затем кликните по дубликату слоя. Поставьте Lock Transparent Pixel. После чего с помощью стандартных (круглых) кистей зарисуйте всё цветом: #534D2E После этого переместите наш зарисованный дубликат немного ниже с помощью инструмента «Перемещение» (Move Tool), после перемещения у вас получится нечто такое:  После этого поставьте заливку слоя на 75% (Fill 75%) и настройте стиль слоя как на картинке: 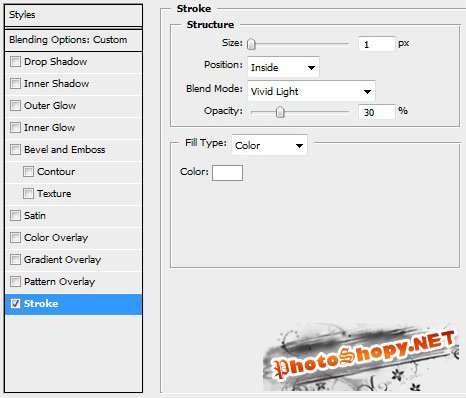 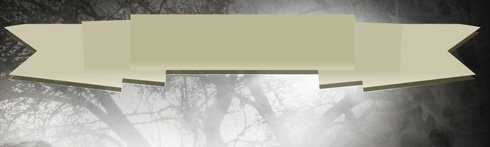 Затем с помощью инструмента «Перо» (Pen Tool) нарисуем переходы чёрным цветом, (выполняйте это на новом слое) как на картинке ниже:  Этим же инструментом создайте остальные переходы как на картинке ниже: 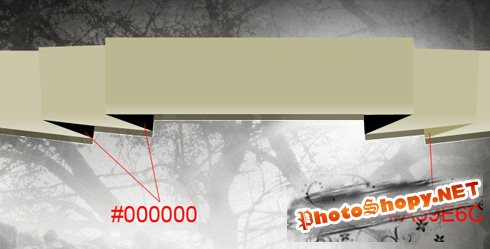 После качаем кисти: И затем создаём новый слоя под всеми элементами ленты, после чего чёрным цветом рисуем скаченными кисточками пятна: 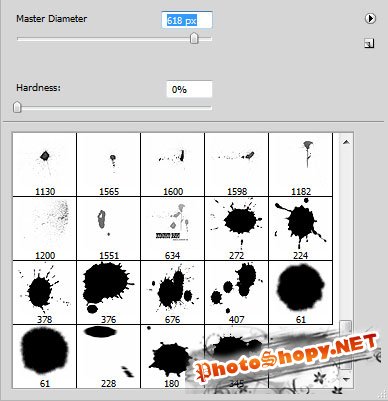 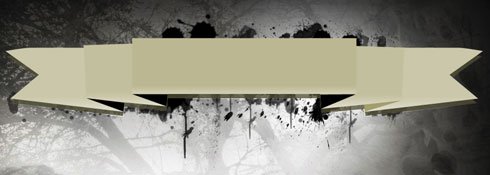 Затем пишем текст, который нам нужен: 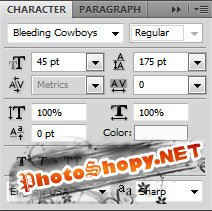  Затем выставляем ему эти стили слоя: 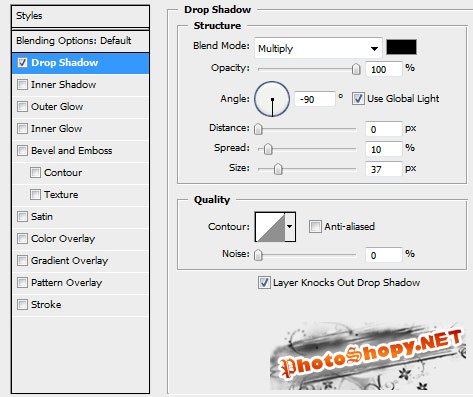   Затем создаём новый слои и заливаем всё при помощи Инструмента "Заливка" (Paint Bucket Tool), таким вот цветом: #909090  Применяем фильтр: Фильтр – Шум – Добавить шум (Filter—>Noise—>Add Noise) с такими параметрами: 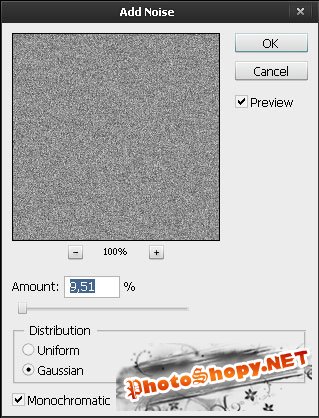 После чего получим нечто такое:  Затем выбираем инструмент кисть, задаём ей белый цвет и на новом слое рисуем царапины, при этом размер кисти должен быть 1px, что бы было более естественно: 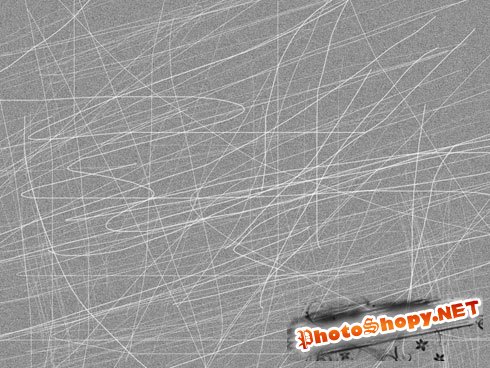 Затем установите такие стили слоя для слоя с царапинами. К стати о царапинах, если у вы получили травмы, и как можно быстрее хотите от них избавиться, тогда вам сюда - Восстановление после травм: 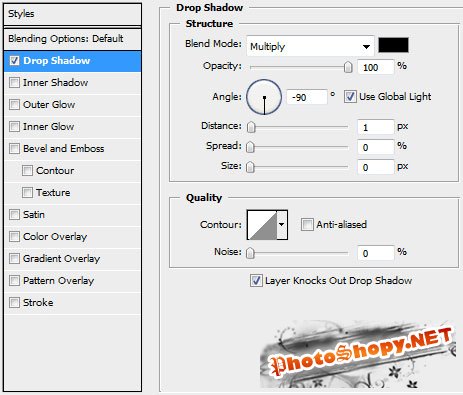 Далее создаём новый слой, после чего зажимая клавишу Ctrl кликаем по слою с царапинами и созданному новому слоя (выделяем оба слоя, они должны выделиться синим цветом). После этого объединяем их, нажав сочетание клавиш Ctrl+E. Затем добавляем маску слоя (Add a mask), выбираем кисть с прозрачностью 10% (Opacity 10%) и задаём чёрный цвет. Затем водим по картинке, что бы подтереть созданные ранее царапины тем самым создав им более естественный эффект 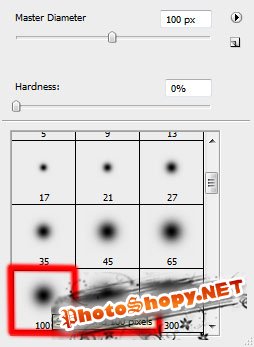 После этого соединяем слои с шумом и с созданным слоем, на котором расположены царапины, для этого выделяем оба слоя и нажимаем Ctrl+E. После чего устанавливаем режим перекрытия Overlay или как в русской версии фотошопа «Перекрытие»  Создаём дубликат созданного слоя, а затем с помощью нажатия горячих клавиш Ctrl+T переворачиваем слой на 180 градусов и устанавливаем режим перекрытия Soft Light или в русской версии фотошопа «Мягкий свет»  Вот и всё, создание гранжевого эффекта закончено, надеюсь, вам всё понравилось и всё получилось! Удачного рисования! Автор перевода: Ревтов Игорь |
|
|
|
|
| Просмотров: 4 205 автор: Lektor 14 июля 2009 |
| Информация | |
 |
Посетители, находящиеся в группе Гости, не могут оставлять комментарии к данной публикации. |