
 |
| Манипулирование освещением на скорости | |
| В этом уроке я покажу вам, как манипулировать освещением на скорости, с использованием различных техник Photoshop, кистей, режимами смешивания и корректировки слоев для получения реалистичного эффекта движения в ваших фото. А посему давайте начнем! Вот что у нас должно получиться: Создайте новый документ (Ctrl + N) в Photoshop с размером 1200px на 675px (в режиме RGB) при разрешении 72 точек / дюйм. Затем выберите инструмент Заливка (Paint Bucket Tool(G)), и заполните новый слой черным цветом. Найдите фотографию автомобиля, я использовал фото Dodge Challenger. Вырежьте автомобиль любым удобным для вас способом (Перо, Вошебная палочка, Лассо), и вставьте его на чёрный фон. Используйте Овальную область (Elliptical Marquee Tool (M)), и выделите колеса автомобиля:  Далее примените Фильтр> Размытие> Радиальное размытие (Filter> Blur> Radial Blur) 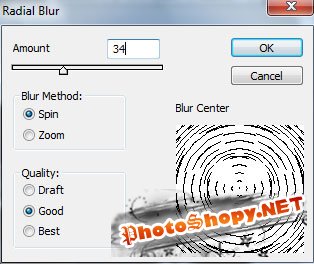 Примените эту операцию для обоих колес: Нажмите на иконку Добавить стиль слоя (Add layer style) из нижней части панели слоев и выберите Внутреннюю тень (Inner Shadow): Вот что у нас получилось: Создайте новый слой, зажмите кнопку CTRL при выборе, и, наконец, нажмите клавиши CTRL + E для слития слоёв (Merge Down). Сделайте копию нового слоя, и примените на нем Фильтр>Размытие>Размытие в движении (Filter> Blur> Motion Blur) 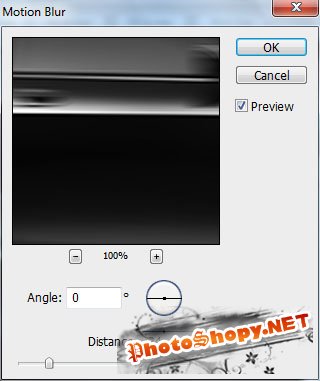 Мы получили следующий эффект: Нажмите на нижней части панели Слои Добавить иконку маски (Add a Mask) и выбирите мягкую круглую кисть (Brush Tool (B)) черного цвета: 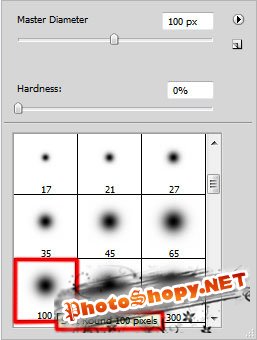 Сделайте несколько шрихов на колёсах: Далее найдите фото ночного города, в уроке успользуется следуящая:  Вставьте его на наш документ, поместите этот слой под слой с автомобилем. Используйте трансформацию (Free Transform (Ctrl + T)) и подгоните по размуре: Примените к слою ночного города Filter> Blur> Motion Blur (Фильтр> Размытие> Размытие в движении) 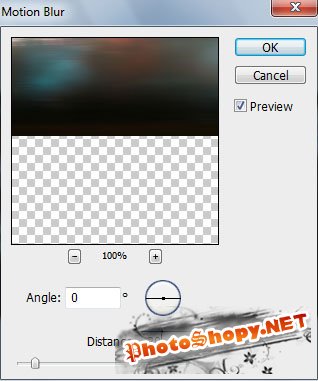 Вот что мы получили: Создайте новый слой и выберите мягкую круглую кисть (Brush Tool (B)) 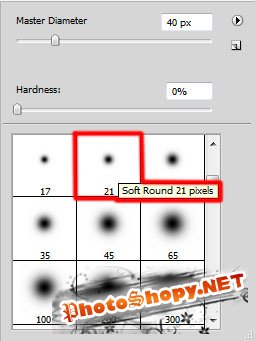 Теперь нарисуйте дорогу под машиной, как показано на рисунке ниже. Цвет кисти # 1F393A Нажмите Ctrl + E чтобы слить слои дороги и основной слой. Затем мы создадим отражение автомобиля. Сделайте копию. Затем используйте Трансформацию (Free Transform (Ctrl + T)), и поставьте как показано ниже: Добавьте маску к слою и выберите мягкую круглую кисть черного цвета (прозрачность 20%) 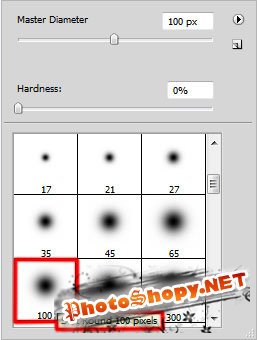 Очистите отражение на нижней части. Далее мы представляем три новых слоя (Создать новый слой) и выберите жесткую круглую кисточку (Brush Tool (B)) 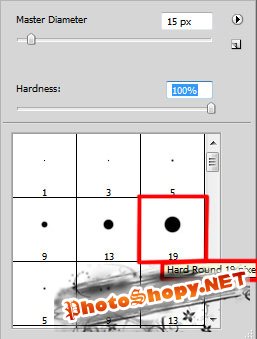 Нарисуйте несколько линий белого цвета. Каждую линию в отдельный слой Выберите Добавить стиль слоя (Add layer Style) из нижней части панели "Слои" и щелкните на внешнее свечение (Outer Glow). Настройки для первого слоя: Параметры для второго слоя: Настрйоки для третьего слоя: Вот что у нас получилось: Теперь объедените все слои с линиями в один. Далее зайдите в меню фильтров и выберите для этого слоя Фильтр> Размытие> Размытие по Гауусу (Filter> Blur> Gaussian Blur) 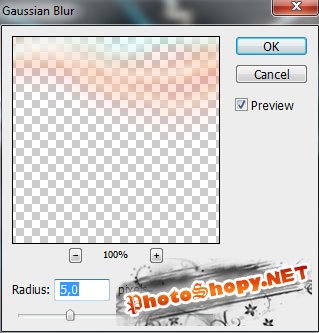 Получившийся эффект: Выберите трансформацию Free Transform (Ctrl + T), и поставьте как показано ниже: Сделайте копию слоя молний и снова выберите Трансформацию (Free Transform (Ctrl + T)), теперь измените слой в тонкую линию (по вертикальной позиции). Как показано ниже: Выберите Создать новое заливки или корректирующий слой (Create new fill or adjustment layer) из нижней части панели "Слои" и щелкните на "кривые"(Curves) , как показано на картинке: 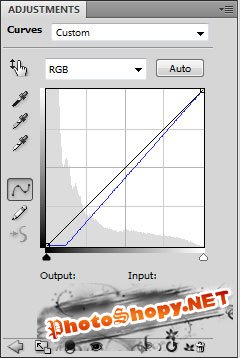 Мы получили следующие коррекции цвета: Снова нажмите Кривые и добавьте еще яркости изображения 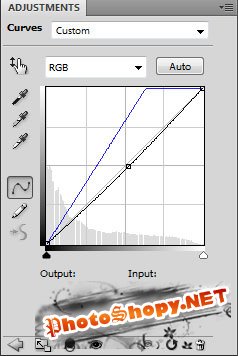 Мы получили следующее коррекции цвета на картинке: Нажмите на том же слое, на нижней части панели слоев на Добавить маску и выбирать мягкую круглую щетку черного цвета, чтобы очистить колесами автомобиля: 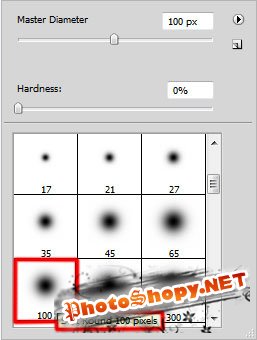 Мы получили: На следующий новый слой (Создать новый слой) мы будем применять жёсткие кисти 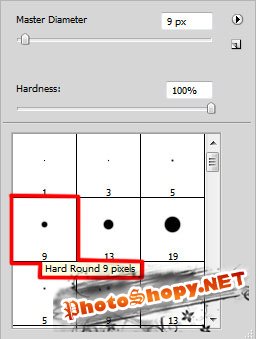 Нарисуйте линию белого цвета (Прозрачность 10%) При помощи пера Pen Tool (P) нарисуйте форму (см.ниже) цветом # FF9900 Примените Фильтр> Размытие> Размытие в движении (Filter> Blur> Motion Blur) 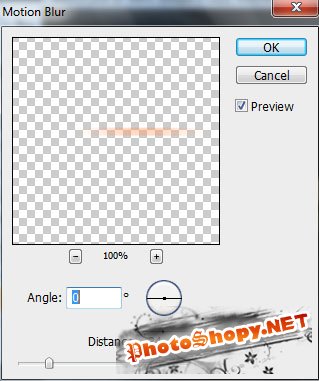 Выберите Трансформацию (Free Transform (Ctrl + T)), чтобы поместить слой так же, как на рисунке ниже: Режим смешивания этого слоя на точечный свет (Pin Light) Проделайте ту же операцию для задней фары автомобиля, представляя во-первых, первичные элементы с пером (Pen Tool (P)) и с цветом # FF000C Примените Размытие в движении, так же ,как мы делал с передней фарой: Мы получили: Создайте новый слой и снова, используя мягкую круглую кисть голубого цвета (прозрачность 15%) 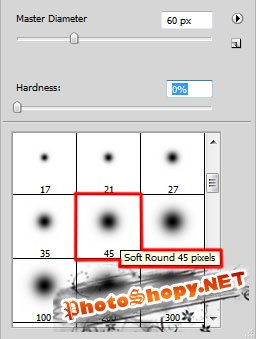 И покрасьте верхнюю часть автомобиля: Установить режим смешивания осветление основы (Color Dodge) для этого слоя Далее мы будем рисовать линии из фар автомобиля. Используя перо (Pen Tool (P)) в режим Путь (Path)  Создайте новый слой, выберите мягкую круглую кисть с цветом, упомянутом ниже (диаметр 3, твердость 100%). Затем используйте Непосредственное выделение (Direct Selection Tool (A)) для выбора строки, а затем перекиньте на Перо (Pen Tool (P)), правый клик на выбранной линии и выберите Обвести контур (Stroke Path) (кисть режим). Выполните эту операцию для каждой линии. 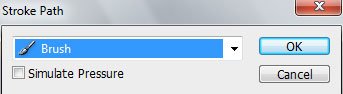 Соедените все слои с красными линиями в один. Нажмите на том же слое, на нижней части панели слоев на добавить маску и нанесите мягкую круглую кисть черного цвета, чтобы очистить линии, только в тех местах, обозначенных стрелкой.  Далее сделайте копию последнего слоя, и перенесите на переднию фару. Создайте новый слой и здесь использовать мягкую круглую кисть красного цвета (прозрачность 10%) 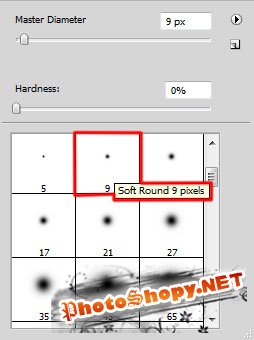 Размойте линию немного на левую сторону, используя Палец (Smudge Tool (R)). На следующем новом слое мы увеличим свечение фонарей автомобилей, применяя мягкую круглую кисть красного цвета (прозрачность 20%). 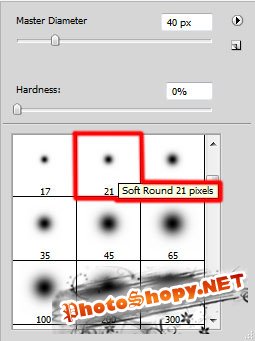 Создайте новый слой и здесь примените жесткие кисти белого цвета. И нарисуйте две параллельные линии. 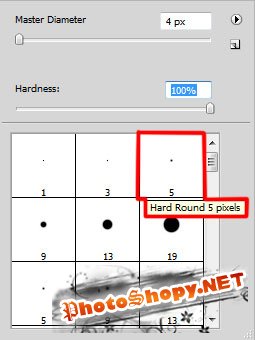 Расмойте края линий при помощи инструмента Палец (Smudge Tool(R)) Режим смешивания для этого слоя наложение (Overlay) Сделайте копию, и перенесите на задние фары (Наложение применять не нужно) Далее мы создадим новый слой и используем здесь мягкую круглую кисть для представления отражение из фары автомобиля. Выберите красный и оранжевый цвета: 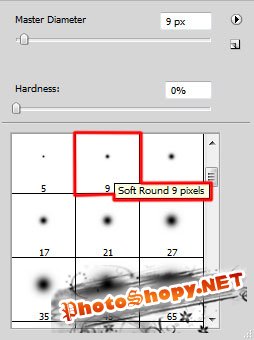 Установите заливка (Fill) для этого слоя до 86% Повысим контраст части автомобиля. В данном случае мы создадим новый слой и здесь применим мягкую круглую кисть белого цвета. 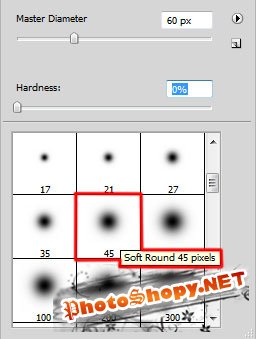 Установим на слое режим смешивания на Наложение (Overlay) Перевод: Dennis Fedorov (to be CooL) |
|
|
|
|
| Просмотров: 2 812 автор: to be CooL 25 февраля 2010 |
| Информация | |
 |
Посетители, находящиеся в группе Гости, не могут оставлять комментарии к данной публикации. |