
 |
| Собирающийся текст | |
Создадим новый документ File-New (Файл-Новый) или Ctrl+N любого размера и зальем его любым цветом или фоном. И пишем нужный нам текст. Кликаем правой клавишей мышки на слое с текстом и выбираем Rasterize Layer (Растеризировать слой). После этого продублируйте уже растеризированный слой 20 раз: Layer-New-Layer via Copy (Слой-Новый-Копия) или Ctrl+J. Таким образом, Вы получите 21 слой с текстом и слой с фоном. 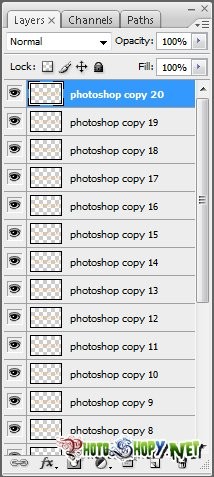 Теперь скрываем все слои, кроме самого первого. 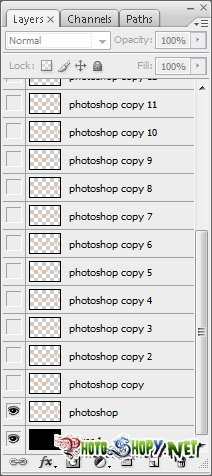 И к этому единственному видимому слою применяем Filter-Distort-Wave (Фильтр-Искажение-Волны) со следующими настройками: 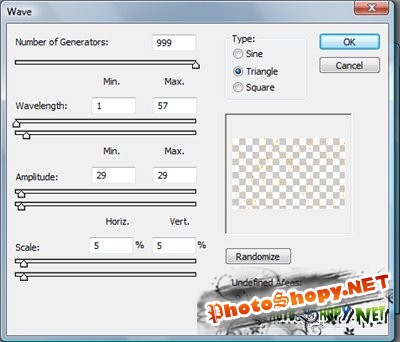 Обзываем этот слой "999" и делаем невидимым. А видимым делаем вторую копию нашего текста: 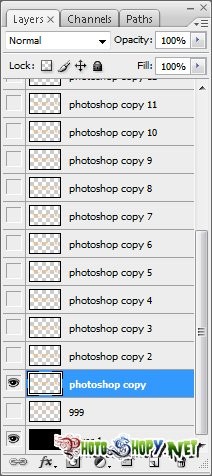 К этому слою также применяем Filter-Distort-Wave (Фильтр-Искажение-Волны). Но теперь мы будем менять число Number Of Generators, уменьшая его для каждого последующего слоя. Остальные настройки остаются неизменными. Для данного слоя ставим значение Number Of Generators=950: 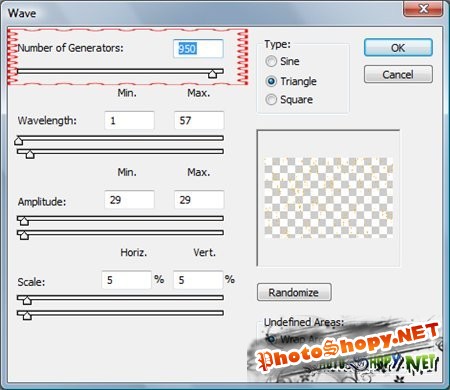 Обзываем этот слой "950" и скрываем его. Делаем видимым следующий слой и повторяем все действия. Как Вы уже наверняка догадались, каждый слой мы переименовываем согласно числу Number Of Generators. Число меняем с амплитудой в 50 единиц, т.е. 900, 850, 800 и т.д. Последний слой оставляем без применения фильтра. После этой немного скучной :) процедуры, Ваша палитра слоев должна выглядеть так: 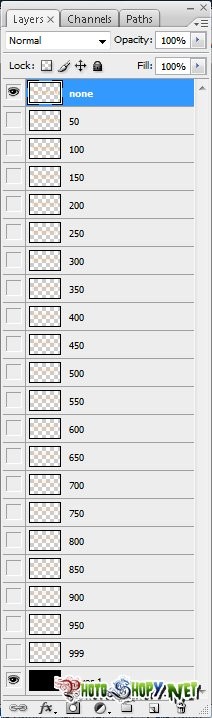 Если Вы работаете в Adobe Photoshop версии CS2 и ниже, то переходим в ImageReady нажатием клавиш Ctrl+Shift+M. Если же Вы работаете в версии CS3, то Вам переходить никуда не надо. Нужно просто открыть окно анимации Window-Animation (Окно-Анимация). Сейчас мы видим один кадр. Для него скрываем все слои, кроме "999". 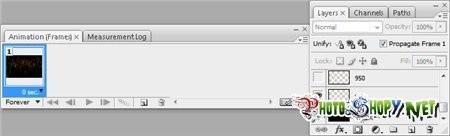 Дублируем наш кадр. Для второго кадра делаем видимым только слой "950". Опять дублируем - видимый только"900" и т.д. Для последнего кадра, на котором будет виден слой с текстом, который не подвергался фильтрации, установите время задержки - 2с. У вас должно получиться 21 кадр:  Скачать с сервера: Скачать с сервера:
Можно сделать процедуру кадров ещё и в обратном порядке, чтоб получить эффект рассыпания текста, а затем собирания:  Скачать с сервера: Скачать с сервера:
|
|
|
|
|
| Просмотров: 3 554 автор: Lektor 18 января 2009 |
| Информация | |
 |
Посетители, находящиеся в группе Гости, не могут оставлять комментарии к данной публикации. |