
 |
| Урок фотошоп - Меняем один цвет на другой | |
| Приветствую вас на очередном уроке от нашего сайта! В этом уроке мы будем менять определенный цвет на тот, который нам нужен. Часто бывает такая ситуация что вам нужно сменить цвета у многих объектов, а выделять каждый долго, и к тому же ненужно, сегодня я расскажу вам как сделать всё достаточно быстро, и так приступаем к делу: Для начала откройте изображение, с которым мы будем работать, я выбрал поляну цветов, вот она:  Теперь в командной панельке выбираем: Выделение—Цветовой диапазон… (в англ. версии: Select --Color Range) Перед нами появляется окошко, в котором мы выбираем инструмент пипетки со знаком «+» (Добавление оттенков (в англ. версии: Add to Sample)) и затем кликнем на наше изображение, кликнем несколько раз каждый раз выбирая разные оттенки, в окошке должна быть примерно такая картина: 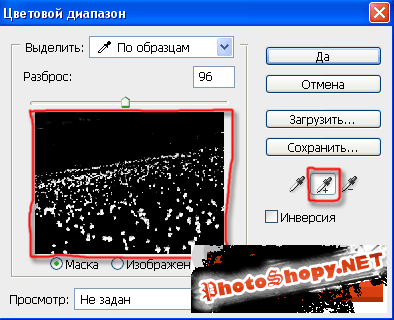 После того как вы выбрали все оттенки и нажали кнопку «Да» наше изображение выделилось в определенным местах, вот как оно выделилось у меня:  Нажимаем комбинацию клавиш Ctrl + Uи перед нами появляется окошко, в котором мы изменяем показатели и смотрим, что происходит с нашей картинкой, а вот что с ней происходит: выделенные цвета меняют свой цвет. Вот какие параметры я задал: 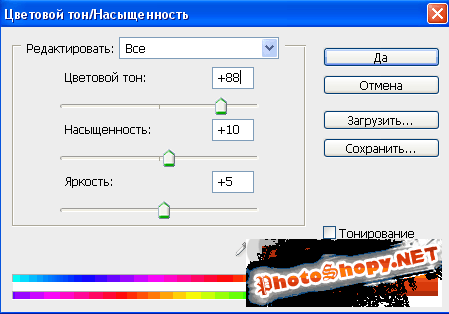 Вот что у меня получилось в конечном итоге:  Выкладывайте свои работы, а также задавайте вопросы. Удачи! Вы живете в Ижевске и не знаете где найти недорого и качественно отремонтировать свой ПК или ноутбук? Тогда вам как нельзя, кстати, помогут наши партнёры, компания «Компьютерные технологии» - ремонт компьютера |
|
|
|
|
| Просмотров: 3 629 автор: Lektor 9 марта 2009 |
| Информация | |
 |
Посетители, находящиеся в группе Гости, не могут оставлять комментарии к данной публикации. |