
 |
| Эффект океана на фото | |
| Если вы любите океан, то этот урок по фотошопу для вас. С его помощью вы быстренько сможете украсить обычный фон на необыкновенно красивый морской пейзаж, главное применить фантазию! Конечный результат этого урока: Для начала открываем фото: Используем инструмент Elliptical Marquee Tool и делаем выдиление, Feather = 10px так:  Нажимаем Shift + Ctrl + I... Переходти в Фильтр > Размытие > Радиальное размытие (Filter -> Blur -> Radial Blur), настройки устанавливаем что-то вроде этого:  Мы получаем:  Нажмимаем Ctrl + M, чтобы открыть кривые(Curves), как показано здесь: 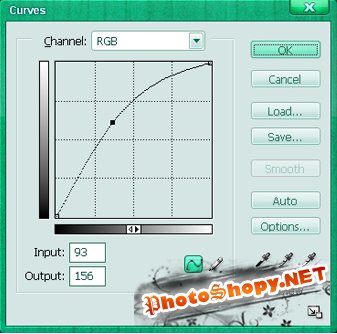 Вот что должно получиться:  Нажимаем Ctrl+U, найстройки устанавливаем как показано ниже, не забудьте выбрать Cyans. 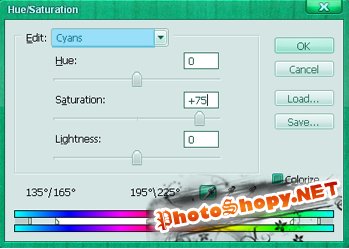 Нажимаем Ctrl + J, чтобы скопировать слой, по-прежнему открыты Оттенок / Насыщенность (Hue/Saturation), выбираем Желтый (Yellow), настройки устанавливаем как показано ниже:  Создайте новый слой, выберите пурпурнный цвет: # EC008C, уменьшая масштаб изображения, используйте мягкую кисть для украшения женских губ, изменитте режим слоя на Softlight, непрозрачность 80% Если вы сделали всё правильно, то результат у вас будет выглядеть так:  Теперь мы собираемся сделать ретушь кожи девушки, нажмите Ctrl + B для открытия Цветового баланса (Color Balance)  Вы получаете:  Открываем изображение ниже:  Используйте Elliptical Marquee Tool, и сделайте выдиление, Feather = 10px, как здесь:  Хотите доехать на такси быстро и не быть обманутым? Тогда рассчитать стоимость не выходя из дома или офиса вам поможет наш партнёр - расчет стоимости такси онлайн А затем переместите выделение на вашу работу, измените режим сочетанитания на Screen, непрозрачность = 80% Ctrt + J, чтобы копировать слой, вы можете использовать Free Transform tool для изминения ее размера.  Вырежите рыб, а затем перенесите их в вашу работу, как показано ниже:     Продолжим, откройте эти изображения, переместите их в свою работу и измените режим сочетания на Softlight, непрозрачность = 40%  Используйте Перо (Pen Tool), чтобы нарисовать изогнутую линию, как показано ниже:  Клик правой кнопкой мыши, выберав режим Stroke (не забудьте установить размер кисти: 1) 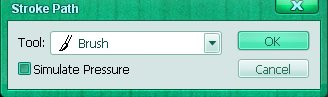 Установим внешнее свечение (Outer Glow) для слоя с нашей линией. 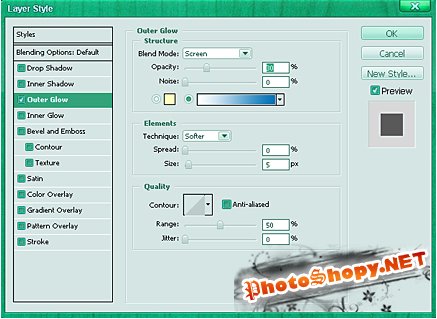 Копируем слой с линией 2-3 раза, и получаем:  Создайте новый слой, используйте кисть 3-9 пикселей, чтобы сделать несколько кругов в своей работе, как здесь:  Shift + Ctrl + E чтобы объединить все слои и нажмите Ctrl + J, чтобы копировать слой Перейдите в Фильтр > Размытие > Размытие по гаусу (Filter -> Blur -> Gaussian Blur) 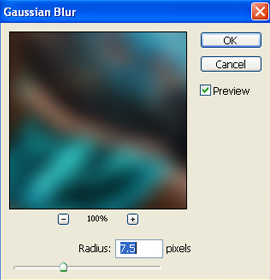 Выберите "копию слоя", измените режим смешивания на Softlight и непрозрачность = 50% И вы получите окончательный результат: Переод: to be CooL |
|
|
|
|
| Просмотров: 2 905 автор: to be CooL 3 мая 2009 |
| Информация | |
 |
Посетители, находящиеся в группе Гости, не могут оставлять комментарии к данной публикации. |