
 |
| Добавление текстуры на кожу | |
| Этот фотошоп урок покажет вам как можно сделать интересный эффект фото, вы научитесь покрывать текстурами разнообразные предметы. На примере текстурирования человеческого лица, вы увидите как можно сделать каменного человека Конечный результат:  В принципе, в этом уроке я буду показывать вам, как добавить текстуру на кожу, как в изображении выше. Во-первых, начните с поиска фоновой фотографии, на которую будете добавлять текстуру. Например, вы можете , конечно, поискать на Картинках Google и присмотреть подходящий вариант ,Также вам необходимо найти подходящую текстуру камня. Вы можете сделать это в том же порядке и не стесняйтесь использовать мое. Ладно, теперь открываем оба ваших рисунка в Photoshop, вы можете сохранить ее на его текущий, если хотите. После этого довести текстуру картины на холсте с человеком: 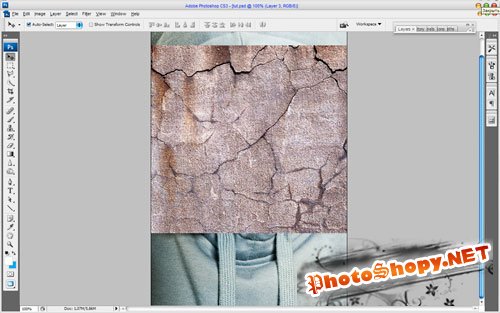 Отразите эту текстуру с вертикальной Редактирование > Трансформирование > Отразить по вертикали (Edit > Transform > Flip Vertical), и установите прозрачность до 50% для этого слоя: 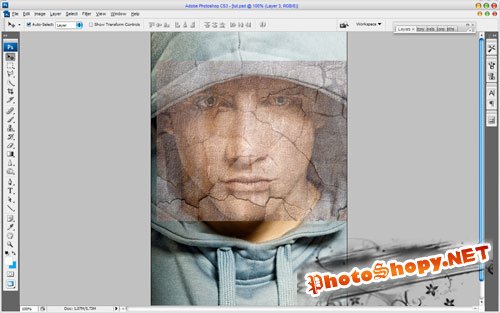 Я старался умножить с непрозрачностью 80%. После этого применяются Редактирование > Трансформирование > Деформация (Edit > Transform > Warp) преобразовать текстуру как на рисунке ниже: 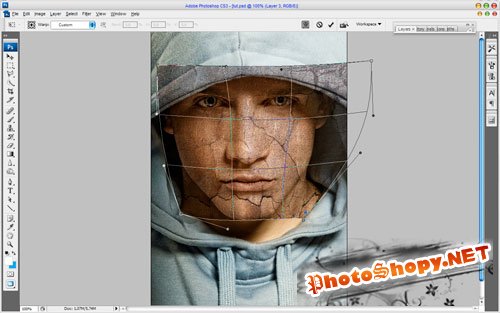 Эта фактура будет охватывать лицо, и нам нужно покрыть ею шею. Скопируйте текстуру камня еще один раз, а затем измените режим смешивания слоя на Умножить(Multiply) на новый слой, а также установить прозрачность до 80%. После этого размер его немного и преобразования ниже использованием Редактирование > Трансформирование > Деформация (Edit > Transform > Warp), как на рисунке ниже:  Теперь пришло время составить из двух разных слоев текстур одно. Спрячьте верхний слой (нажмите на глаз, в котором указывается, видимость слоя) и перейдите на нижний слой с текстурой. Выберите инструмент Ластик и мягкую кисть раунд около 20 пикселей и обработайте края для получения изображения, как моя: 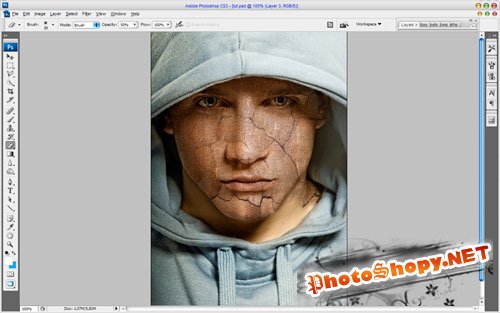 Вернитесь к скрытому слою, и сделайте его видимым снова. Сейчас ,в процессе, обработаейте края таким же образом. 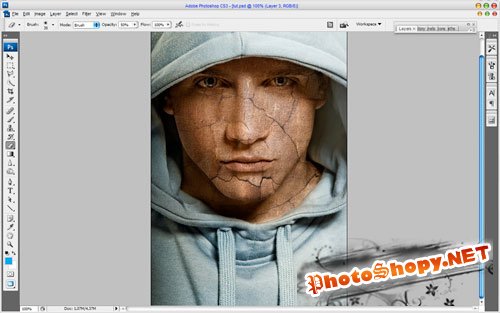 Объединяем эти два слоя и измененияем режим смешивания Умножить(Multiply) снова. Затем вы можете больше заострить этот слой. Выбираем резкость (Sharpen Tool) и мягкую кисть 400 пикселей и немного заострим работу: 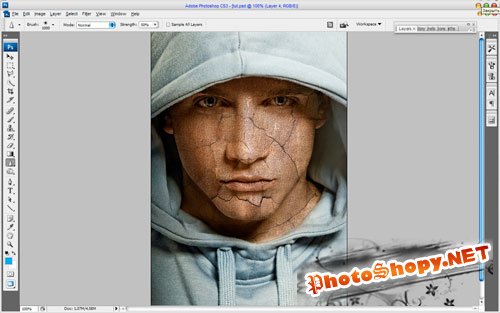 Теперь я хотел бы очистить район глаз от текстуры. Для этого используется инструмент Ластик и мягкую кисть, раунд около 10 пикселей:  Пришло время, чтобы сделать текстуры трехмерных. Для этой цели использовауем Dodge Tool (диапазон: Highlights, Выдержка: 35%) и Burn Tool (диапазон: Тени, Выдержка: 40%), чтобы некоторые части лица более яркие, и чтобы сделать некоторые тени на темных частях. Попробуйте сделать более реалистично. 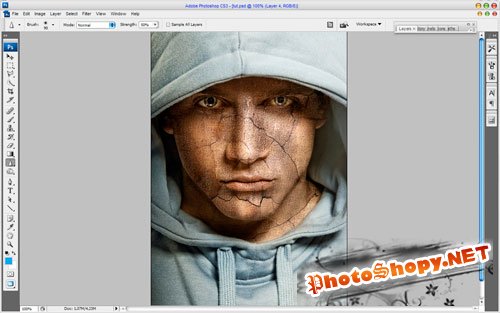 Теперь я хотел бы добавить резскости в одежду. Используйте резкость (Sharpen Tool) (размер: 90px, режима: Normal, сила: 50%), чтобы получить изображение похожее на это: 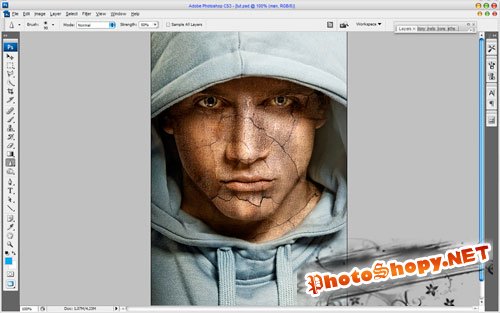 Выглядит хорошо! Разве не так ли? Но мы еще не закончили! Настало время добавить цвет кожи. Используем Выдиление > Загрузить выдиление (Select > Load Selection) создаём выдиление, как на картинке ниже, после чего создайте новый слой и заполните выделенную область с цветом # 331e01: 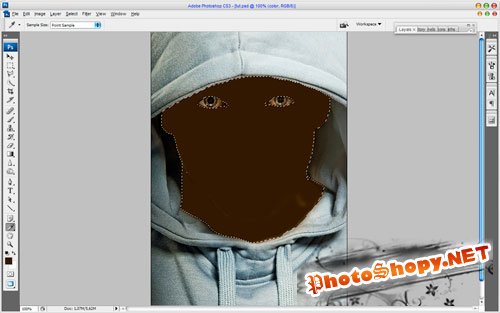 Снимите выделение нажав Ctrl + D и изменените режима смешивания для этого слоя "Цвет" (Color): 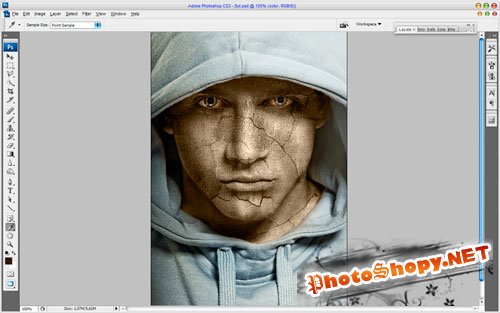 После создания нового цвета для мужской кожи Я думаю, что мы должны добавить несколько холодных оттенков на его лице. Для этого выберите прямоугольной Marquee Tool (перо: 100 пикселей) и делайте выдиление, как на рисунке ниже: 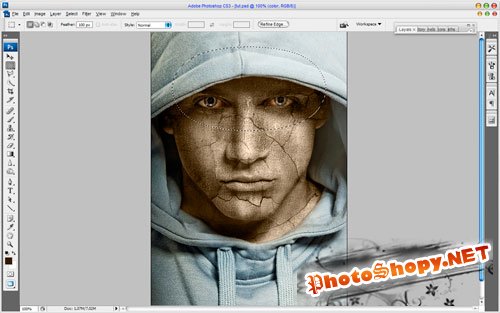 Теперь воспользуйтесь Изображение> Коррекция> Цветовой тон / Насыщенность с аналогичными настройками на них: 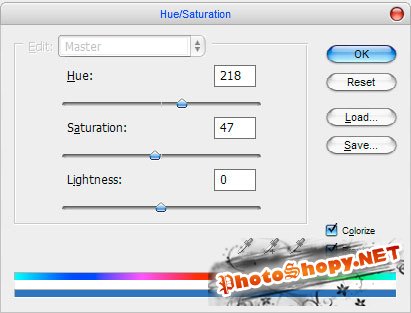 Снимаем выделение (Ctrl + D). Сейчас мы имеем эффект подобно этому: 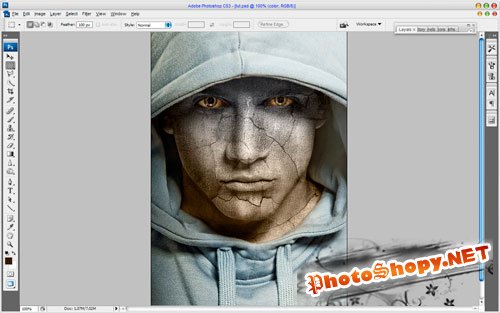 Выглядит здорово! Перед тем как закончить урок выберите инструмент Ластик и мягкую кисть с круглым размером 100 пикселей и снимите нижнюю часть лица и шеи, но немного! 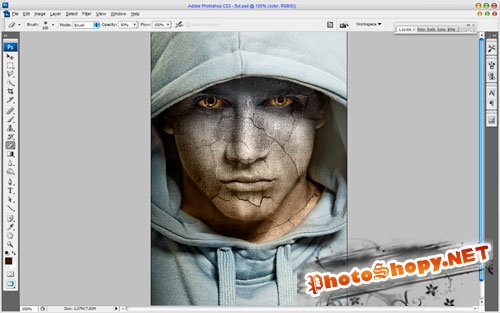 Надеюсь вам понравилось, и было интересно!  Перевод: to be CooL Всё о покупке Евро вы можете узнать на этом сайте - продажа евро, где вы так же узнаете о последнем курсе Доллара и Евро во всех наиболее популярных банках. |
|
|
|
|
| Просмотров: 3 891 автор: to be CooL 9 мая 2009 |
| Информация | |
 |
Посетители, находящиеся в группе Гости, не могут оставлять комментарии к данной публикации. |