
 |
| Уроки фотошоп - Развивающийся флаг | |
| Режимы наложения слоев в Photoshop - очень эффективный способ, позволяющий накладывать изображения на трехмерные формы. В этом уроке мы рассмотрим как можно придать плоскому изображению флага очертания разививающегося куска шелковой материи. Ощущение объема мы получим с помощью наложения флага на игру теней и света на шелковом материале. Достигается это с использованием фильтра Смещение (Displace) и "карты смещения" (Displacement map). "Карта" описывает контуры, которые мы придадим нашему флагу. Немного теории. Уровень освещения каждого пиксела на карте указывает фильтру, каким образом сдвинуть соответствующий пиксел выбранного слоя в вертикальной или горизонтальной плоскости. Принцип работы фильтра можно назвать принципом "холмов и впадин": темные точки на карте сдвигают пикселы нашего рисунка "вниз" в затемненные "впадины" трехмерного шаблона. В то же время светлые точки карты указывают фильтру "поднять" указаные пикселы рисунка на освещенные "холмы" шаблона.   Выполнение урока: 1) Изображение куска шелковой ткани мы получили, сфотографировав его в естественном свете. Однако, для нашего примера, чтобы получить подходящую "карту смещения", необходимо усилить контрастность объекта. Хороший способ для увеличения контрастности - скопировать слой с изображением и настроить режим наложения (Blending mode) нового слоя как Перекрытие (Overlay). Обратите внимание, как изменилась гистограмма изображения после наложения слоя.   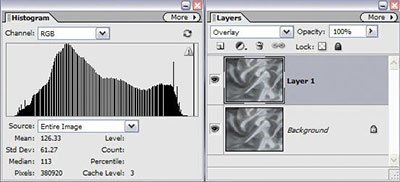 2) "Карта смещения" должна быть выполнена в черно-белом режиме, иначе цветовые каналы подавят нужный нам эффект замещения. Для получения черно-белого изображения выполняем команду меню: Изображение->Режим->Градации серого (Image->Mode->Grayscale) На вопрос программы о сведении всех слоев в один слой, отвечаем утвердительно: "Выполнить сведение" (Flatten image). 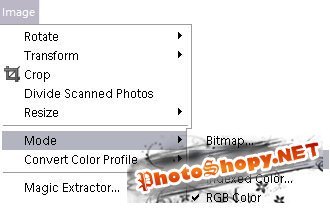 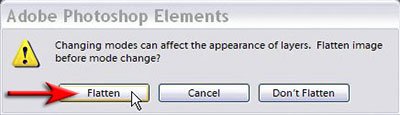 3) Теперь необходимо увеличить эффективность нашей "карты". Для этого нужно сделать изображение чуть-чуть размытым - это сгладит линии складок шелкового материала. Слишком большая размытость - и мы потеряем эффект складок ткани, слишком малая - и флаг получится неестественным, с резкими перепадами цветовых тонов в складках. Используем фильтр размытия по Гауссу (Gaussian blur): меню Фильтр->Размытие->Размытие по Гауссу (Filter->Blur->Gaussian blur). Попробуйте указать радиус равный 10 пикселей. Для изображений с разным разрешением значение радиуса будет различным.  4) Наша "карта" теперь готова. Сохраним файл в формате Фотошопа (.PSD) и закроем его. 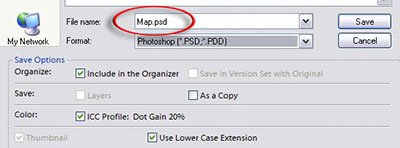 Не знаете где переночевать в Краснодаре? В таком случае посетите сайт наших партнёров, которые предлагают отличные варианты, по приемлемым ценам. Во многих квартирах даже есть WIFI - Снять посуточно квартиру в Краснодаре 5) Теперь вернемся к первоначальному снимку шелковой ткани (не черно-белой и не размытой). Одновременно откроем изображение флага. В окне с флагом выполняем команду Выделение->Все (Select->All) (горячая клавиша Ctrl+A) и затем Редактировать->Скопировать (Edit->Copy) (Ctrl+C). Переключаемся в окно с материалом, Редактировать->Вклеить (Edit->Paste) (Ctrl+V). В результате в окне с шелком появился новый слой с флагом (можно просто перетащить мышкой слой с флагом на изображение шелка в соседнем окне). Установим режим наложения (Blending mode) нового слоя с флагом как Умножение (Multiply). Также используем команду Редактировать->Свободное трансформирование (Edit->Free transform) и увеличим изображение флага так, чтобы оно стало чуть больше фона с шелком. 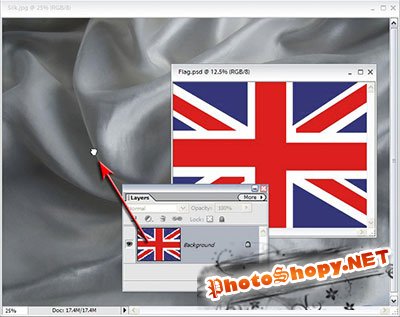  6) Запускаем фильтр из меню Фильтр->Искажение->Смещение (Filter->Distort->Displace) вводим мастаб (вертикальный и горизонтальный). Эта величина зависит от разрешения изображения, над которым вы работаете. Для нашего флага, который используется в этом примере, использовано значение 40 для обоих параметров. Превышение значения в 60 увеличит искажение флага, но может привести к нарушению конечной картинки, так что вы сразу увидите, что переборщили. После нажатия на кнопку ОК Фотошоп попросит указать "карту смещения" для работы. Найдите и укажите сохраненный ранее .PSD файл с шелком. После обработаки ваш флаг чудесным образом примет очертания развивающегося куска материи. Если то, что получилось, вас не устраивает, выберите команду Редактировать->Отменить (Edit->Undo) (Ctrl+Z) и запустите фильтр Смещение (Displace) с другими параметрами (увеличивайте или уменьшайте масштаб - экспериментируйте!). 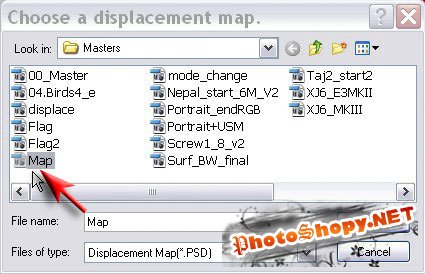  Небольшой совет: лучше, если изображение, которое вы обрабатываете (в нашем случае - флаг) будет по размеру немного больше, чем файл с фоном, по которому вы делали "карту" (в нашем случае - подложка с шелком). Это позволит избежать пустоты по краям изображения после трансформации. 7) Последний штрих: добавьте Корректирующий слой (Adjustment layer) - меню Слой->Новый корректирующий слой->Уровни (Layer->New adjustment layer->Levels) и перетащите правый ползунок ближе к левому краю гистограммы, это сделает цветовые полутона более яркими.   8) Теперь ваш шикарный фон готов!  Переводчик: Фирстов Александр |
|
|
|
|
| Просмотров: 7 972 автор: Lektor 12 мая 2009 |
| Информация | |
 |
Посетители, находящиеся в группе Гости, не могут оставлять комментарии к данной публикации. |