
 |
| Как создать кисть в фотошопе | |
| Создание кистей - это нечто такое, что нужно каждому, одно дело просто скачать кисти для фотошоп, а совсем другое создать их самому, согласитесь, создание кисти это достаточно интересно, а также можно похвастаться проделанной работай. Данный урок поможет вам создать кисти для фотошоп. Всё делается достаточно просто и не должно вызвать каких либо осложнений, а если у вас возникнут вопросы, не стесняйтесь, задавайте их в комментариях к уроку. Зачем вообще нужны кисти для фотошоп? А нужны они для того чтобы облегчить наши труды, согласитесь, не каждый из нас сможет нарисовать абстрактную кисть, причём потратив на это всего пару секунд, вот для этого и придумали такую замечательную штуку как кисточки. Давайте потихоньку приступать к делу.… Для начала нам нужно решить, на какую тематику мы хотим создать кисть,… Долго думав и копавшись в своих архивах, я нашем интересную картинку, с помощью которой в дальнейшем буду создавать кисти для фотошоп, вот та самая картинка, которая привлекла моё внимание:  Эту картинку я делал сам, как-то на досуге решил немного развлечься, поставил листы бумаги (устроил мини фото студию) и сфотографировал лежавшего в столе солдатика. Так вот, вернёмся к созданию кисти для фотошоп. Для начала давайте оценим ситуацию, и обсудим фронт работ предстоящих нам для создания кисти для фотошоп. И так, самое главное определить, какую часть этой фотографии мы хотим определить как кисть, как вы уже наверно догадались, главным героем нашего урока станет солдатик, а значит нам не нужен фон, тень и другое, то, что ненужно нам в кисти, мы всё это просто убираем. Убирать ненужное можно разными способами, начиная от элементарного стирания ненужного с помощью инструмента ластик и заканчивая наложением маски слоя. Вы можете сами определить, что вам больше нравится, ведь для каждого рисунка можно и желательно выбирать более быстрый и доступный метод. Я не буду долго на этом останавливаться, так как это не является главным в создании Кисти для фотошоп, но это является основным подготовительным моментом, которому следует уделить большое внимание. Вот примерно так у вас должно получиться:  Вы оставили только солдатика, а всё остальное убрали. Немного расскажу о кисти, как вы уже наверно знаете кисть это инструмент, который рисует каким либо цветом, предположим это чёрный, это означает, что кисть не может сохранить цветовые гамы той картинки, которую мы хотим превратить в кисти для фотошоп. В нашем случае это солдатик, определив его как кисть мы в последующем не сможем нарисовать именно такого синего солдатика который сохранить все оттенки цветов, а лишь чёрно-белый силуэт, который будет напоминать солдатика. Что я хочу сказать? А то, что мы должны предусмотреть как будет выглядеть наша картинка после того как мы определим её как кисть, для этого нажмём сочетание горячих клавиш: Shift-Ctrl+U Как вы видите, картинка стала чёрно-белой:  Она не совсем чёрная и не совсем белая, скорее всего, тёмновато серая… Вот так будет выглядеть после того как мы определим этот рисунок как кисть и начнём рисовать… Сейчас я расскажу вам небольшую хитрость, это конечно не совсем такое секретное оружие, но оно нужно для того чтобы создать качественную кисть, нажмите сочетание горячих клавиш CTRL+L после нажатия перед нами появится окошко под названием «Уровни» - эта одна из функций фотошоп которая позволяет настраивать цветовые уровни изображения. Двигая ползунки вы видите как изменяется ваше изображение, оно то светлеет то темнеет в зависимости от того куда вы передвигаете ползунок, я настроил такие параметры: 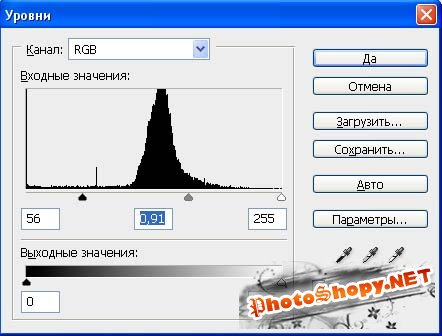 После чего мой солдатик стал темнее, а именно вот таким:  Можно было сделать немного посветлее, но мне нравится такой. Вот мы и подошли к самому интересному, мы вышли на финишную прямую! Зажимаем: Редактирование - Определить кисть (Edit - Define brush preset) после этого перед нами появится окошко в котором мы должны написать имя нашей кисточки, после этого нажимаем кнопку «Да» Вот и всё, осталось только провести контрольное испытание, для этого создаём новый документ, я создал документ размерами 800х800px. Затем установил в палитре цветов чёрный цвет, выбрал инструмент кисть, а затем опустившись в самый конец наборов кистей увидел солдатика: 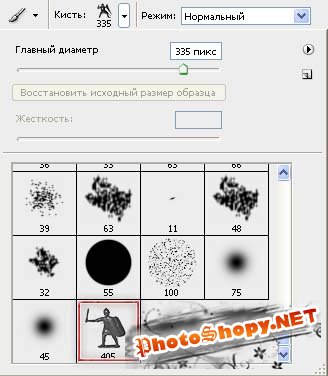 Нажмём на него и затем кликним на ранее созданный документ чтобы испытать Кисти для фотошоп. Затем я поменял цвета и сделал ещё пару кликов. Вот что у меня получилось: Отличная работа! В следующем уроке я расскажу вам как можно настраивать кисти! Надеюсь вам всё понравилось, выкладывайте свои наборы. Удачи! |
|
|
|
|
| Просмотров: 3 421 автор: Lektor 2 июня 2009 |
| Информация | |
 |
Посетители, находящиеся в группе Гости, не могут оставлять комментарии к данной публикации. |