
 |
Меню |
|
|
|
|
|
|
|
|
Учебник |
|
|
Партнёры |
|

|
| Текст из облаков | |
Креативный урок, который поможет вам научиться создавать замечательные надписи из облаков Шаг первый: Для начала нам нужно создать новый документ с размерами 1920x1200 пикселей. После чего мы будем использовать стиль слоя: Gradient Overlay (Наложение градиента): устанавливаем цвета #07090b и #27160a. И тип заливки – Radial (Радиальный). Далее для удобства работы увеличиваем изображение на 115% 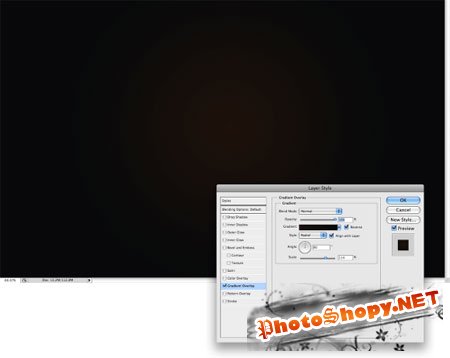 Шаг второй: Далее с помощью инструмента Horizontal Type Tool (Горизонтальный текст) пишем какой либо текст в центре нашего изображения. Теперь мы будем растрировать наш слой с текстом для того чтобы можно было приступить к работе с текстом, для этого нажимаем на слой с текстом на выбираем Rasterize Type (Растрировать текст). Теперь с зажатой клавишей Ctrl скликаем по слою с текстом для того чтобы вокруг данного текста появилась выделение. 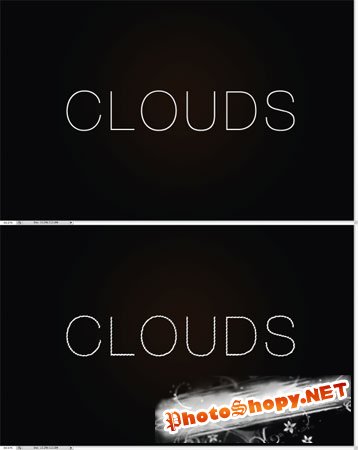 Шаг третий: Далее заходим в закладку Path (Контур) в окне Layers (Слои), после чего настройте всё как на рисунке ниже. 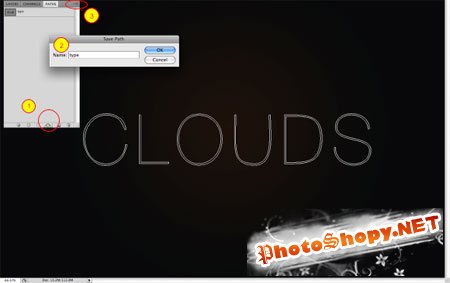 Шаг четвёртый: После чего мы будем работать с инструментом Direct Selection Tool (Редактор выделения), мы будем делать контур наших букв немного меньше 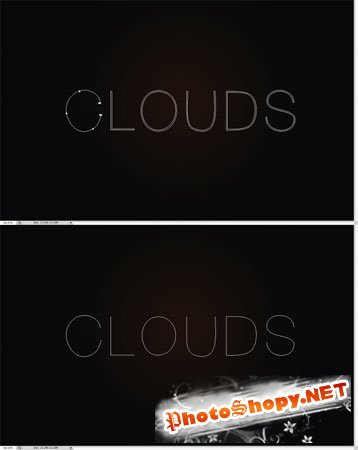 Шаг пятый: Теперь заходим в менюшку Window – Brushes (Окно – Кисти) и после этого у вас должно появиться окно Brushes (Кисти). Далее настраиваем кисточку примерно таким образом: Шаг шестой: Теперь производил клик правой кнопкой мыши по изображению и в выпадающем меню выбираем Stroke Path (Обвести контур. Можно так же примерить 2 и 3 операцию для достижения более интересного эффекта, но в таком случае надо выбрать другие оттенки, лучше всего подойдут серые оттенки, лучше всего делать это на новом слое. 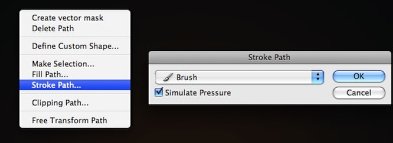 Шаг седьмой: Далее создаём новый слой под слоем с облачным текстом, после чего выполняем операцию (применяем фильтр) Filter – Render – Clouds (Фильтр – Рендеринг – Облака). И устанавливаем данному слою режим наложения Color Dodge (Осветление основы. Затем с помощью кисти рисуем облака, так же выбирая разные оттенки. Шаг восьмой: Теперь мы будем устанавливать звёзды на наше изображение. Создаём новый слой и заливаем его чёрным цветом, и применяем фильтр Filter – Noise – Add Noise (Фильтр – Шум – Добавить шум). И устанавливаем значение равным 10, и режим Gaussian (по Гауссу). Теперь будем работать с уровнями, заходим в меню: Image – Adjustments – Levels (Изображение – Коррекция – Уровни). Перемещайте ползунки так, чтобы из нашит точек полученных с помощью шума, получились неравномерно разбросанные белые точки. После этого устанавливаем режим наложения: Color Dodge (Осветление основы)  Шаг девятый: Далее заходим в меню Layer – Merge Layers (Слой – Объединить слои). Теперь нажимаем Ctrl+J для того чтобы продублировать объединенные слои. И далее применяем фильтр к нашему изображению: Filter – Blur – Gaussian Blur (Фильтр – Размытие – Размытие по Гауссу) – там устанавливаем значение равным 12. После чего устанавливаем режим наложения Screen (Осветление) 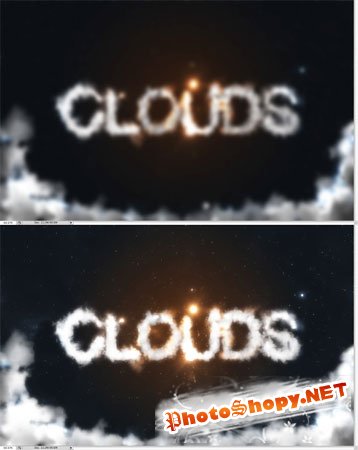 Вот в целом и всё, надеюсь, у вас всё получилось! Удачи!  Автор перевода: Ревтов Игорь Изучить живой испанский язык за короткие сроки и с минимальными вложениями вам помогут профессиональные репетиторы - репетитор испанского. |
|
|
|
|
| Просмотров: 5 889 автор: Lektor 26 октября 2009 |
| Информация | |
 |
Посетители, находящиеся в группе Гости, не могут оставлять комментарии к данной публикации. |