
 |
| Создание текстурированной бирки для вашего веб-сайта. | |
| Шаг 1 Создайте новый документ шириной 500х250px. Создадим фон, в нашем случае - это полоски во всю ширину документа. Для этого создайте новый слой и зайлете верхние 10px темно-коричневым цветом. Затем создайте полоску в 1px высотой более светлого цвета сразу под залитой областью. Далее создайте еще один новый слой и залейте полосу коричневым цветом. Далее создадим еще один новый слой и зальем легким светло-серым градиентом.Создайте линию 1px высотой и зайлейте ее белым цветом, еще одну сразу под градиентом более темным серым цветом. Остальную область оставьте белой. Шаг 2 Создайте бирку размером 250х120px. Главное чтобы линии были прямые а качество не столь важно потом этого не будет видно.  Если вы читаете наш урок с устройства на ОС Андроид, тогда мы предлагаем вам посетить сайт нашего партнёра с огромным количеством программ для вашего устройства - андроид 4.0.4 программы скачать Шаг 3 Теперь, используя инструмент Rotate (R) поверните бирку на 30 градусов. Шаг 4 Создайте новый документ в 580х200px. Нам понадобится это для создания текстуры для бирки. Залейте линейным градиентом с верхнего левого в правый нижний угол документа. Используемые цвета: c6b98d и a59c73. Шаг 5 Теперь идем в Filter > Texture > Texturizer и выставляем настройки как на скриншоте: Шаг 6 Скопируйте готовую текстуру в документ с тегом и поверните его на тот же угол, что и тег (30 градусов). Шаг 7 Перейдите на палитру Paths и создайте выделение в форме бирки, используя ранее вставленный Path. Invert выделение, удалите слой и вставьте из буфера содержимое. К тегу добавим настройки стилей слоя (Layer > Layer Style > Blending options), чтобы придать объема. Отрегулируйте настройки как на скриншотах. Шаг 8 Нарисуем прямоугольник поверх сделанной ранее бирки, добавим надпись и цвет. Поверните на 30 градусов, наложите на бирку и установите режим наложения слоя в Multiply.  Возьмите инструмент Ластик (Eraser Tool) и добавьте немного текстуры, удалив часть красной области.  Далее идем в Edit > Transform > Perspective и потянем за нижний левый "узелок". Шаг 9 При трансформации тэг потерял четкость, поэтому вернем ее с помощью Filter > Sharpen > Smart Sharpen. Выставьте настройки как на скриншоте ниже: Шаг 10 Чтобы бирка была не только формой, но и глубиной соответствовал объемному объекту, необходимо размыть часть изображения, которая находится за пределами фокуса. Возьмите инструмент Blur Tool и размойте часть изображения в нижнем правом углу. 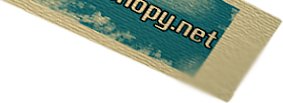 Шаг 11 Теперь возьмите инструмент Pen Tool и создайте линию в форме шнурка, на котором будет держатся наш ярлычок. Шаг 12 Преключитесь на инструмент Brush Tool и установите размер кисти в 3px, жесткость - 100%. Цвет кисти задайте черный. Переключитесь обратно на интсрумент Pen Tool и сделайте клик правой кнопкой мыши по созданному нами Пути (Path) и выберите Stroke Path. Затем возьмите небольшой ластик и сотрите часть "шнурка", которая проходит под ярлычком. И вот вам авторское задание сделайте шнурок более реальным. Шаг 13 Подсветите область под шнурком. Создайте новый проведите белой кистью под шнурком и примените фильтр Filtr-> Blur-> Gausian Blur настройки применяйте на свой вкус Ну и всё вот что у меня вышло)  |
|
|
|
|
| Просмотров: 2 571 автор: Stil Free 13 марта 2009 |
| Информация | |
 |
Посетители, находящиеся в группе Гости, не могут оставлять комментарии к данной публикации. |