
 |
| Геометрические фигуры и дизайн Nike | |
| Давайте начнем! Нужно: Adobe Photoshop Одно изображение Геометрические кисти Шаг 1: Создание документа и установка Для начала нам нужно будет создать новый документ. Я создал документ размером 1000 * 1400, но вы можете использовать как угодно. Как только документ был создан, создайте фон, выбрать два или 3 цвета и сделать быстрый градиент похожий на мой ниже. 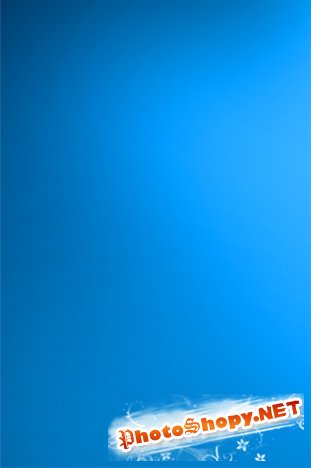 Теперь нужно. Картинку PNG с прозрачным фоном.  Добавить его в документ изменить размер и поместить его, как сделал я в скриншоте ниже.  Шаг 2: Изменения Так для начала мы отправимся на , открыли в новом диалоговом окне должен появиться с несколькими предустановками можно выбрать из, также прозрачность и плотность слоя. Жмем кнопку выпадающего меню и выбираем "Cooling filter (82) with a density of 37%. 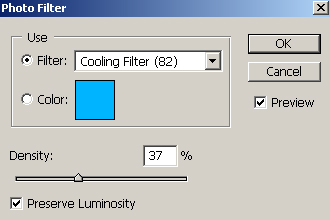  Далее создаем новый оттенок и насыщенность слоя. Для этого выбираем Layers (Слои)>Adjustment Layer (Новый корректирующий слой)>Hue and saturation (Цветовой тон/Насыщенность) .Далее отрегулируйте как на скриншоте 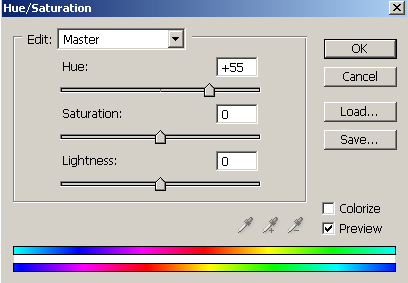 Теперь установим наложения слоя с непрозрачностью 30-40%. Это приведет к увеличению яркости белого, а также потемнение голубого. Однако мы не хотим, применять ко всему изображению!Делаем на областях, отмеченных ниже, чтобы достичь должного результата.   Шаг 3:Создаем геометрическую кисть. Теперь пришло время приступить к созданию нашего щетки, которые будет основой всего изображения.Создайте новый документ . После создания нового документа используйте инструмент кругового выделения , чтобы сделать идеальную сферу.  После того как вы создали круг щелкните правой кнопкой внутри круга и выберите stroke. 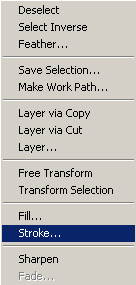 Появится диалоговое окно просят вас о цвете, ориентации и размеры просто оставьте настройки по умолчанию и нажмите кнопку ОК. 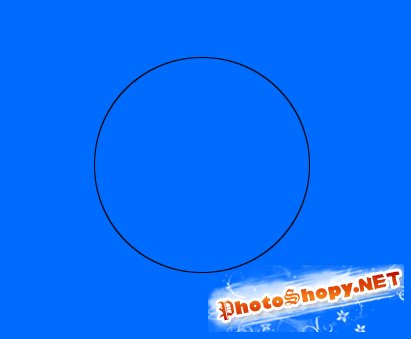 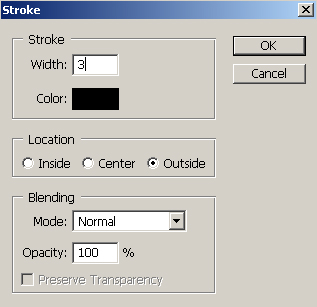 Теперь скройте этот слой, и мы можем продолжить. Сейчас мы сделаем это снова, но мы сделаем большой круг размер 3px. 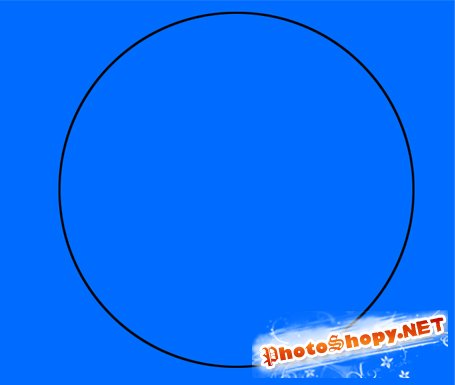 Теперь мы можем скрыть этот слой, а также. Наша следующая форма будет квадрат,сделаем идеальный квадрат.Далее нажмем правой и выберем заполнить, используя настройки по умолчанию и нажмите ОК. 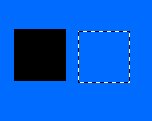 Если вы хотите, вы можете сделать несколько других фигур (треугольников ). Например, вы можете сделать треугольник довольно быстро с Pen Tool как показано ниже. После создания формы можно щелкнуть правой кнопкой и выберите пункт заливки или обводки так же, как мы сделали с Marquee Tool.  Что нужно сделать сейчас, это создать около 15 кругов , квадратов и т.д. ... и тогда мы сможем приступить к созданию кистей для наших частей. Нужно черный круг  Следующее, что вам нужно сделать, это создать круг выделеный вокруг формы. Как только это будет сделано, вы должны нажать Edit> Define Brush Preset. 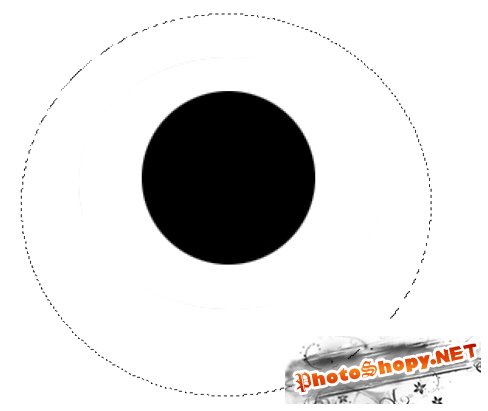 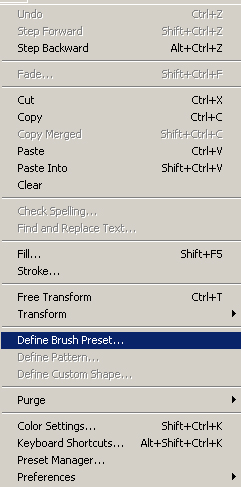 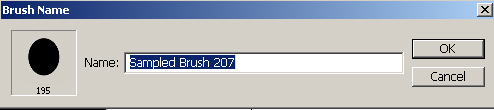 Как только все сделаете, есть еще одна вещь, которую вы должны сделать и что является сферой. Я создал сферы в 3DS, если у вас нет какой-либо 3D вы можете использовать sphereize tool, использования Illustrator  Шаг 4: Добавление нашего творения Для начала размещаем несколько голубых сфер по всему холсту в различных размерах. Как только это будет сделано, вы можете размыть их в отдельности, чем меньше сфере меньше размытия, и наоборот. Я размываю крупные сферы с радиусом 6.  После того как вы сделали создаем новый слой (набор для наложения на около 15%) и набросать некоторые из наших форм. Я бросил несколько кистей stoke brushes (некоторые немного размыл, а некоторые нет) и нескольких квадратов на клонненых как алмазы. 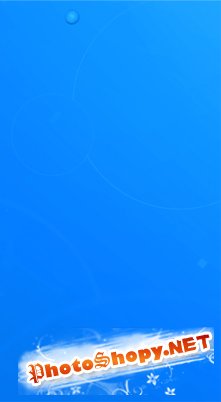  Продолжайте это пока не будет красиво. Далее мы можем создать новый слой на 100% и бросить еще несколько кистей. Я использовал треугольники и сферы для этого, но, как последний шаг, вы можете использовать как угодно.  Теперь мы можем начать размещение некоторых больших кругов на новом слое.    Теперь просто продолжайте дальше! Меняйте размер и прозрачность как можно больше. В это время вы можете также добавить в небольшие куски красной, добавив красный поможет сделать часть немного более сбалансированной которая, очевидно, хороша. Добавте линии и другое это сделает изображение более интересным!    Теперь,около кругов добавляйте точки.  Продолжайте добавлять в сферах, пока вы не удовлетворены результатом.   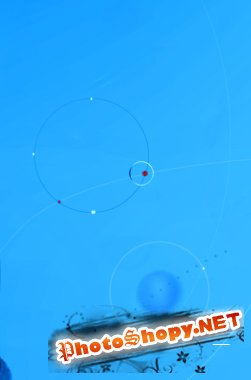 Шаг 5: Создание логотипа Далее нам нужно создать новую кисть. Таким образом создать новый холст, а затем новый круг, этот круг будет заполнено черным.  Следующая использовуте Marquee Tool, чтобы создать меньший круг внутри этого круга.  Теперь нам нужно, заполнить ее с низкой прозрачностью белого.Установить настройки заполнить, как в моем в скриншоте ниже. 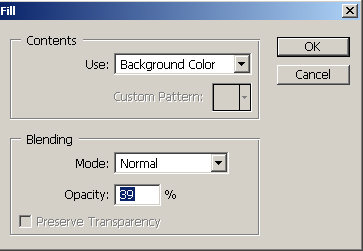  Теперь с помощью кисти, чтобы вытянуть форме "галочки". Это может быть в ваших интересах, чтобы использовать логотип Nike, вы можете сделать это с помощью кисти, если это поможет вам. Этот процесс может занять очень много времени, но он того стоят.   Как только вы закончите "галочку", дублируйте слой, примем размытие по Гауссу с радиусом около 4, а затем, наконец, перемещаем его ниже только чуть чуть. Это создаст темнее синюю тень.  Теперь просто сделать то же самое с текстом Nike  Почти завершено скриншот ниже.  Изображение будет завершено! Но если вы хотите, вы можете бросить еще несколько вещей, например я использовал строки и положить несколько очень небольших линий по сторонам.  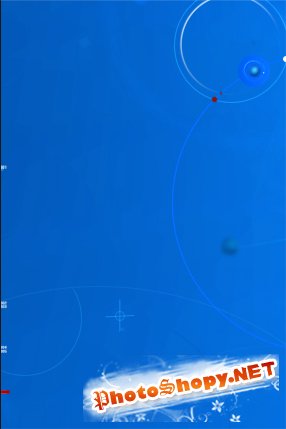 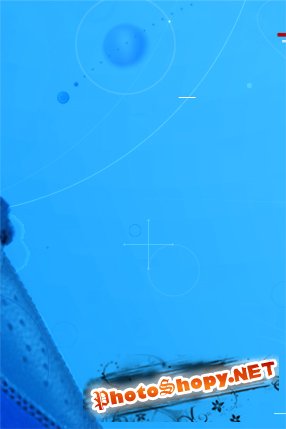 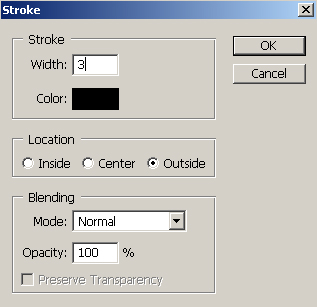 Ну все) Перевод выполнил:Toor47 |
|
|
|
|
| Просмотров: 4 951 автор: Toor47 26 октября 2010 |
| Информация | |
 |
Посетители, находящиеся в группе Гости, не могут оставлять комментарии к данной публикации. |