
 |
| Как сделать новогодние обои в Photoshop. | |
Этот урок посвящён созданию новогодних открыток в программе Photoshop.Вот пример такой открытки:  Начинается всё с создания нового документа. Использовать для этого надо сочетание клавиш Ctrl+N.Создадим документ размером 1280x1024 px.Разрешение 300 пикселей на один дюйм(используем режим RGB). С помощью Paint Bucket Tool нам надо залить фон чёрным цветом. Используем для этого клавишу G.После заливки весь фон должен быть чёрным:  Получилось? Отлично. Теперь на очереди создание нового слоя. Цвет слоя #872D2A.Изображение должно выглядеть так:  После этого создаём слой-маску. Для этого нажимаем на кнопку Add layer mask .Находится она внизу панели слоёв. Далее жмём CTRL+I и инвертируем цвета маски. После выбираем кисть. Нам понадобится мягкая круглая, белого цвета. Вот: 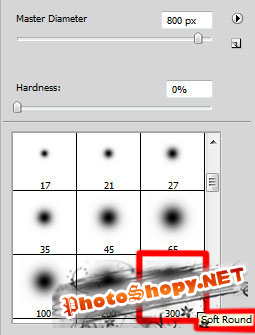 Теперь работаем по краям слоя-маски, пока не получим такой результат:  Теперь нажмём Rectangle Tool (U).Внизу нарисуем чёрный прямоугольник. Должно получиться так:  Ставим заливку слоя 40%.  Теперь придётся немного порисовать. Нам надо нарисовать снежинку. Для этого создаём базовые линии. Нажимаем Rounded Rectangle Tool и рисуем белую линию(радиус-10 px). 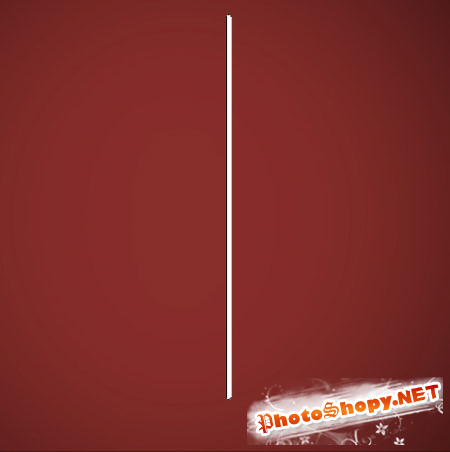 Теперь два раза продублируем эту линию (CTRL+J). Используем Free Transform и корректируем положение линий. 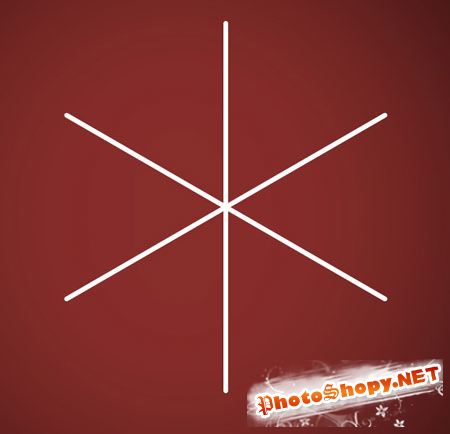  Теперь нам надо объединить три линии в одну группу. Для этого надо выделить слои и нажать CTRL+G. После дублирования активируем Free Transform и уменьшаем копию, как на рисунке ниже.  Нам надо ещё две копии лучей, причём каждую надо делать меньше предыдущей. Для этого нам опять понадобится Free Transform.  Далее активируем Custom Shape Tool (U) и выбираем фигуру в форме пятиконечной звезды. 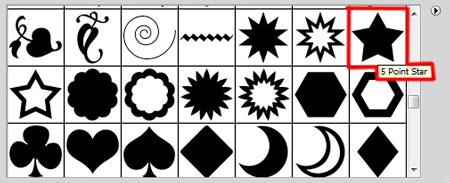 Потом нарисуем звезду:  И с помощью инструмента Convert Point Tool (P) выбираем внутренние опорные точки. Для этого зажимаем клавишу SHIFT и щёлкаем кнопкой мыши по нужным местам.  Снова активируем Free Transform. Потом кликаем по иконке, на которой изображены звенья цепи. Это нужно для того, чтобы сохранить пропорции. Тянем за угловой узелок и уменьшаем звезду. 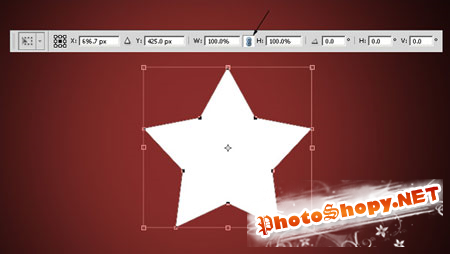  Используем Free Transform. Перемещаем звезду в центр снежинки и после этого корректируем размер. 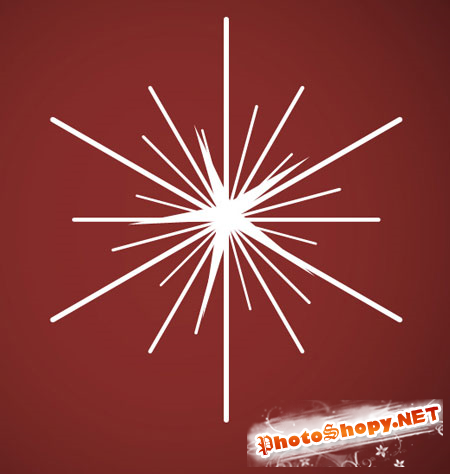 Нужны две копии слоя со звездой. Создаём их и применяем Free Transform.  Теперь создаём ещё один слой. На этот раз нам понадобится жёсткая круглая кисть 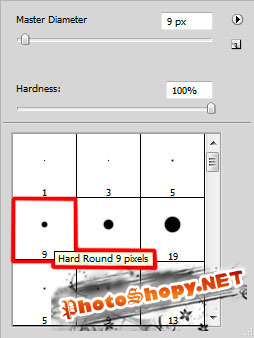 Потом рисуем контур рождественской ёлки.  Теперь надо объединить все слои со снежинкой в один. Для этого зажимаем клавишу CTRL и выделяем нужные нам слои и нажимаем CTRL+E. Теперь используем Free Transform и изменяем размер. Дублируем её и располагаем, как показано на рисунке ниже:  Но у нас остаётся много свободного пространства. Заполняем его более мелкими снежинками с помощью Free Transform.  Теперь скрываем слой с контуром. Для этого кликаем по глазику, который расположен рядом с миниатюрой слоя и получаем изображение, как на рисунке ниже.  Теперь все слои со снежинками надо объединить в новую группу. Делаем это и дублируем её. Объединяем это в один слой, а затем применяем фильтр Filter - Blur - Gaussian Blur. 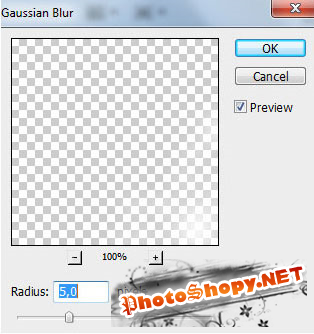 Располагаем этот слой под сверкающей ёлкой.  Объединяем размытый слой со слоями дерева. Для этого зажимаем CTRL ,выделяем нужные слои, жмём CTRL+E. Затем дублируем то, что получилось. Используем Free Transform, чтобы отразить вертикально.  Теперь надо создать слой маску для дубликата. Нам снова нужна кисть. На этот раз будем использовать мягкую круглую кисть .Цвет-чёрный. Непрозрачность-15%. 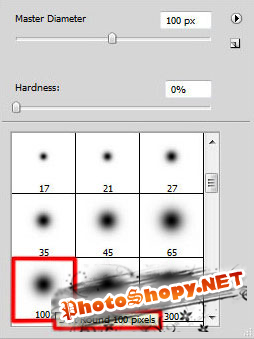 Создадим эффект отражения. Для этого кистью скрываем нижнюю часть ёлки, как на рисунке.  Теперь делаем новый слой. Кисть нам нужна жёсткая круглая. Используем белый цвет и непрозрачность 20%. 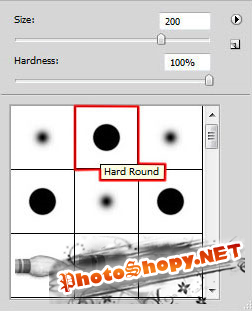 С помощью кисти рисуем несколько полупрозрачных окружностей. Диаметр должен быть разный.  Fill (Заливка) для этого слоя должна стоять на 34%, а режим смешивания на Soft Light.  Теперь дублируем слой с окружностями и располагаем полученную копию под предыдущим слоем. Заливку ставим на 100%, а режим смешивания меняем на Overlay. Затем нужен фильтр Filter - Blur - Gaussian Blur. Применяем его. 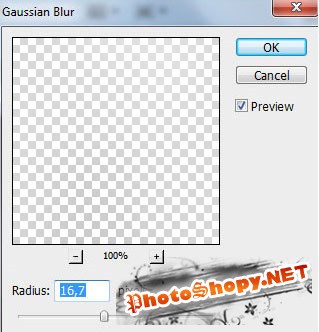 Получаем следующий результат:  Теперь нам надо нарисовать падающий снег.Для этого нам нужен новый слой.Создаём его.Кисть нужна жёсткая, белого цвета. 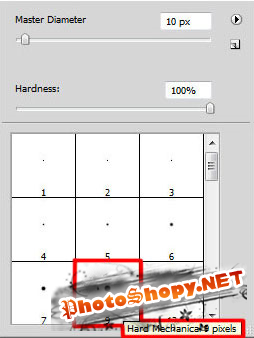 Рисуем падающий снег.  Теперь нам нужно получить размытие.Для этого дублируем только что созданный слой. Затем применяем фильтр Filter - Blur - Motion Blur. Параметры на рисунки ниже: 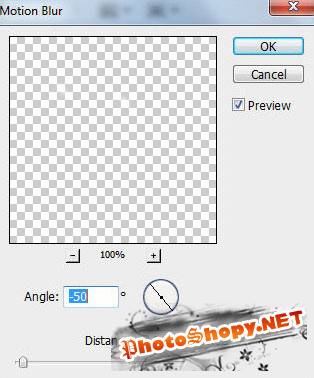 Вот, что должно получиться:  Потом опять создаём слой, заливаем его чёрным цветом.  Теперь нам понадобится новая слой маска.Создаём её.Кисть нам понадобится мягкая круглая.Цвет же нужен чёрный. 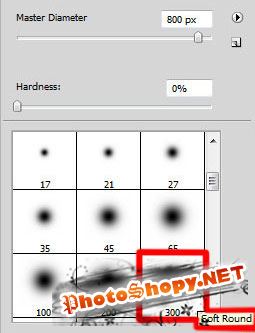 С помощью этой кисти скрываем центральную часть слоя. Скрываем мы слой с чёрной заливкой.Края оставляем затемнёнными.  Теперь изменим насыщенность. Для этого нажимаем на кнопку Create new fill or adjustment layer и выбираем Hue/Saturation. 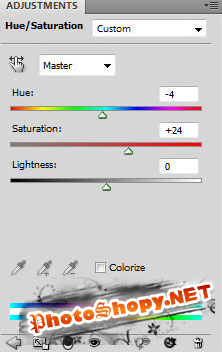 С помощью ползунков уменьшаем цветовой тон и увеличиваем насыщенность.  Снова жмём Create new fill or adjustment layer и выбираем Curves. Корректируем цвет. 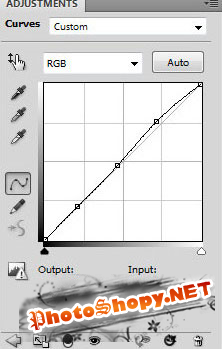 Вот, что должно получиться.  На этом мы закончим наш урок.Открытка создана. |
|
|
|
|
| Просмотров: 3 908 автор: Mr.Grenka 23 декабря 2010 |
| Информация | |
 |
Посетители, находящиеся в группе Гости, не могут оставлять комментарии к данной публикации. |