
 |
| Создание эффекта «Удивительный космос» (Часть 2) | |
| Создание эффекта «Удивительный космос» (Часть 2) В этих двух урока Вы научитесь рисовать изображение космоса. В этой Части 2 (из двух) Вы добавите цвет, звезды, пыль и все остальное, что все еще отсутствует на нашей галактике. Шаг 1 Merge Layers (Ctrl+E). У нас будет теперь три слоя: черный, белый, и тот с галактикой. Стоит заметить, что пространство очень красиво, но не хватает красочности, так что давайте добавим цвета в нашу галактику. Создайте новый слой и измените Режим Смешивания слоев на Color. После этого выбеоите мягкую кисть, непрозрачность 10 %, 300 пикселей в диаметре, цвет #5a78cc и произвольно закрасьте нашу галактику. Шаг 2 Измените цвет кисти на #ff0000, и добавьте красный цвет на изображение. Шаг 3 Измените цвет кисти на #fff000 и добавьте желтого цвета. Шаг 4 Создайте новый слой. На этом новом слое мы создаем центр галактики. Выберите мягкую кисть, 500 пикселей в диаметре, цвет #ffffb7, непрозрачность 100 %. Шаг 5 Измените цвет кисти на белый (#ffffff) и рисуйте. Шаг 6 Transform > Scale: Шаг 7 Transform > Rotate: Шаг 8 Любая галактика нуждается в звездах, и наша галактика не исключение. Чтобы добавить яркие звезды к холсту, создайте новый слой, выберите Инструмент кисть" brush="" panel="" windows="" /> Brush или нажать F5. 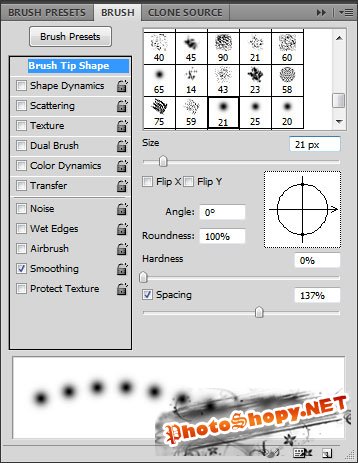 Выберите Shape Dynamics и измените настройки: 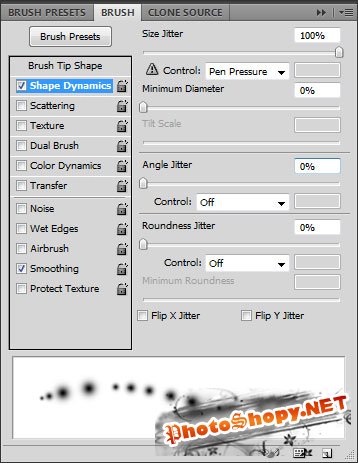 Выберите Scattering и измените настройки: 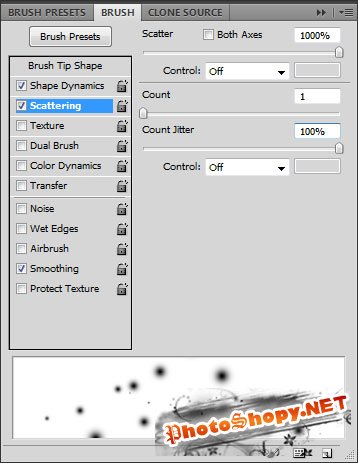 И на вкладке Transfer измените непрозрачность на 100 % и Control на Pen Pressure. Важно: В более старых версиях Фотошопа нет Transfer. Но можно настроить этот параметр при выборе кисти. 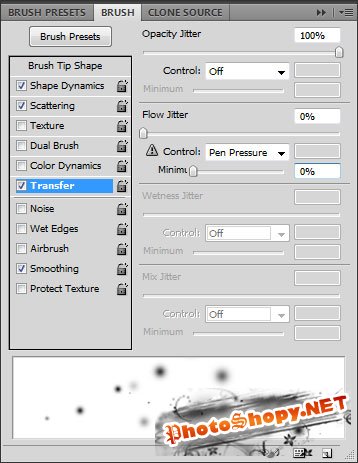 С помощью этой кисти зоздайте звезды вдоль галактики. Рисуйте звезды на свой вкус. Шаг 9 Стоит заметить что чем больше звезды тем ближе они кажутся на картинке, поэтому изменяя размер кисти продолжайте рисовать. Шаг 10. Filter > Blur > Gaussian Blur: 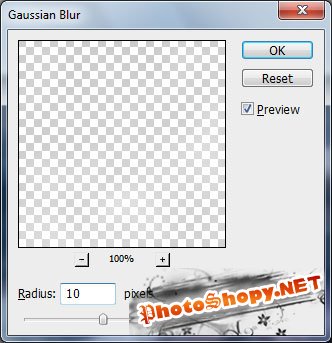 Шаг 11 У звезд есть также и свой цвет. Выберите Инструмент Градиентная заливка и настройте как на картинке ниже: Вернитесь к слою со звездами и выберите звезды. Для этого щелкните мышью по слою с зажатой клаишей ctrl. Создайте новый слой и примените градиент. Переместите этот слой ниже обоих слоев, которые содержат звезды. Шаг 12 Для слоя с градиентом измените Режим смешивания на Soft Light. Шаг 13 Чтобы быть более реалистичной, наша галактика испытывает недостаток в пыли. Чтобы создать пыль, мы выбираем стандартную сухую кисть, непрозрачность 100 %, черный цвет (#000000), изменяйте диаметр согласно ситуации. Мы применяем рисование вдоль формы галактики на новом слое. Шаг 14 Теперь мы избавимся от ненужной пыли, используя Инструмент Ластик, выбираем кисть с мягким краем, непрозрачность 50 %, диаметр согласно ситуации. Шаг 15 Теперь мы удаляем твердые края мазков кисти и получаем реалистическую пыль. Шаг 16 Теперь давайте добавим цвет к слою с пылью. Мы раскрасим пыль таким же образом как звезды, выбираем слой с пылью и применяем тот же самый градиент. Шаг 17 Измените режим смешивания на Multiply для слоя с цветной пылью. Шаг 18 Остается только добавлять объем к нашему изображению, мы выбираем кисть с мягким краем, 900 пикселей в диаметре, непрозрачность 30 %, черный цвет (#000000), и затемните изображение выше и немного на краях на новом слое. Шаг 19 Мы можем сказать, что галактика готова, но мы можем добавить еще некоторые детали. Давайте добавим пару больших звезд и созвездий. Создайте новый слой, выберите Инструмент "кисть" с 70 пикселями в диаметре, непрозрачность 100 %, цвет #6191dc. Шаг 20 Давайте изменим цвет кисти на белый (#ffffff). Шаг 21 Transform > Scale и Edit > Transform > Rotate: Заключение Можно и не искажать это дело вкуса. Таким же образом добавьте еще пару звезд. На этом мы закончим рисовать нашу галактику. Желаю вам успехов! |
|
|
|
|
| Просмотров: 4 677 автор: BidiBom 21 декабря 2010 |
| Информация | |
 |
Посетители, находящиеся в группе Гости, не могут оставлять комментарии к данной публикации. |