
 |
| Драматическая картина | |
Вот что у нас должно получится: Шаг 1. Открываем изображение в Photoshop. Перед созданием любой картины «Планирование» является основной фазы, которую вы должны выполнить должным образом. Если Вы заранее не продумали что будете делать, ты вы просто застрянете в эффектах. Таким образом, планирование является очень важным! Теперь мы переходим к работе на изображении. Во-первых, начнем с неба. В исходном изображении, небо выглядит естественно, а нам нужно придать ему драматический эффект. Так что лучше заменить небо, вырезав с другого изображения. Шаг 2 Теперь, чтобы заменить небо, используем инструмент Волшебная палочка (Magic Wand Tool). Выделяем небо, не забывая про пространство между деревьями. Шаг 3 Теперь удаляем выделенную часть, нажав кнопку "Delete". После этого ставим новый слой с небом ниже основного в панели слоёв. Небольшая поправка: Если вы видите что некоторые места между деревьев остались без изменения. То вот что делаем: Шаг 4 Выберите нужную область при помощи инструмента "Многоугольное лассо" (Polygonal Lasso): Шаг 5 Затем в меню Выделение -> Цветовой диапазон (Select > Color Range). "Цветовой диапазон" является инструментом, который выделяет указанный диапазон цветов. Таким образом, чтобы заменить поврежденные части с изображения, достаточно выбрать цвет на части, от которой хотим избавится. Берём пипетку и кликаем между деревьев Шаг 6 Нажимаем на кнопку ОК. И удаляем выделенную часть. После этого дефектная часть будет автоматически совпадать с фоновым изображением. Шаг 7 Затем выберите основной слой, и добавьте к нему маску. Внизу панели слоёв нажимаем "Добавить слой-маску" (Add Layer Mask). Шаг 8 После этого выбираем Фильтр -> Размытие -> Размытие по Гауссу (Filter -> Blur -> Gaussian Blur) Радиус: 28,9. Чтобы удалить ненужную часть крепости. Затем выбираем чёрный цвет и рисуем кистью на маске (нам нужно удалить лес, что изображён на крепости) Теперь мы перенесём луну в рабочее изображение. Для этой цели я выбрал следующее изображение.  Шаг 9 Выделяем окружающую область луны с помощью инструмента "Овальная область" (Ellipse Tool) и переносим его в рабочий образ. Изменените размер. Шаг 10. Затем при помощи маски и кисти убираем лишнее Теперь добавим птиц в нашу картину. Шаг 11 Таким образом, чтобы избавиться от сложного процесса выделения. Выделяем птиц с помощью инструмента "Прямоугольное выделение" (Rectangle Marquee Tool) и перетаскиваем в изображение. Сразу поставьте их на нужное место и уменьшите. Шаг 12 Теперь используем инструмент "Цветовой диапозон" (Color Range) (как показано в шагах 5, 6). Выберите ненужную часть с помощью пипетки и выбераем Разброс (Fuzziness: 55). Затем удалите выделенную часть. Получится примерно это: Если вы посмотрите на изображение, вы заметите что берег озера выглядит пустым. Таким образом, чтобы исправить это, мы можем добавить немного камней. Для этой цели я выбрал эту картинку: 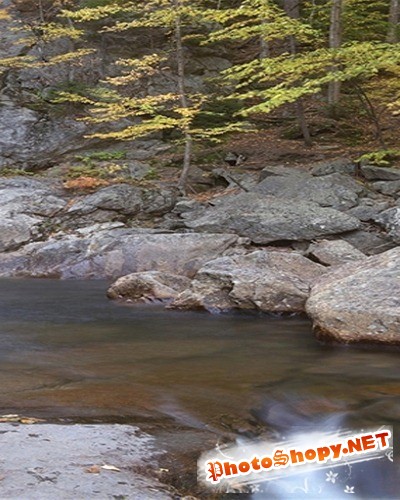 Шаг 13 Чтобы принести камни в рабочее изображении выделите их Многоугольным лассо (Polygonal Lasso Tool) и перетащите на нашу картину. Я выбрал эту часть камней: И вот что у меня получилось: Переходим к стадии коррекции цвета: Теперь мы переходим к основной части, которая называется "Коррекция цвета". Цветокоррекция представляет собой процедуру, которая поддерживает общий оттенок изображения, если вы преуспели в этом разделе, вы выиграли гонку, а если нет, то бесславно проиграли. Так что это очень важная часть. Шаг 14: Добавляем ночь на изображение: Во-первых, мы собираемся добавить ночные цвета на изображение (то есть, мы добавляем темные цвета). Таким образом, для этой цели мы будем применять корректирующий слой "Уровни" (Levels). Вы найдете этот инструмент в меню Слои -> Новый корректирующий слой -> Уровни (Layer -> New Adjustment Layer -> Levels). Шаг 15 Теперь, чтобы тона камней и фона сочитались выбераем параметры: 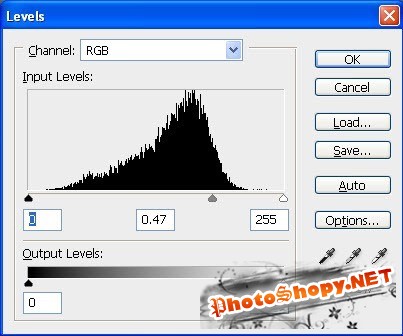 цифра под знаком PhotoShopy - 255 Вот что у нас получилось: Добавление драматических цветов: [center]Вышло неплохо, но не идеально. Это значит, мы все еще не добавили нужной драматичности картине. Шаг 16 Теперь создайте новый слой и кистью раскрастье его тремя цветами. Первый Цвет: 3b7480 второй цвет: 3f715c третий цвет: 75743b А затем примените Размытие по Гауссу (Gaussian Blur) чтобы размыть цвета. Ваш слой будет выглядеть следующим образом:[/center] Шаг 17 Теперь меняем режим наложения Жесткий свет (Hard Light). На этом же слое, чтобы сохранить яркость луны, выберите кисть, и используя черный цвет закрасьте луну. Ваше изображение будет выглядеть следующим образом: Шаг 18 Снова применяем Уровни (Levels). 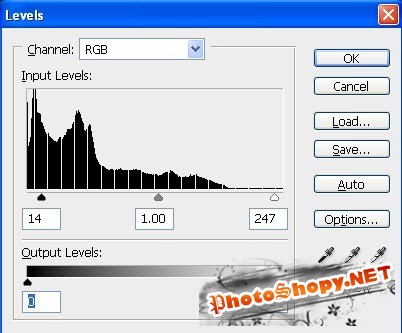 Шаг 19 Для увеличения яркости Луны, создайте новый слой, и используя кисть закрасьте луну белым цветом. А затем измените непрозрачность слоя (Opacity) на 60%. Шаг 20 Используйте режим наложения Перекрытие (Overlay) и примените Размытие по Гауссу (Gaussian Blur), радиус 20 пикселей. Сделайте еще одну копию этого слоя и поставьте оба слоя над основным слоем луны и тремя цветами. Шаг 21 Используем для дубликата слоя луны "цветовой тон/насыщенность" (Hue/Saturation) нажав клавиши (Ctrl+U).  После этого наше рабочее изображение будет выглядеть следующим образом: Теперь выбираем слой с птицами. Я хочу, чтобы этот слой сочитался с цветом фона, потому что в последнее время мы сделали много изменений в фоновом изображении. Шаг 22 Таким образом, чтобы смешать цвета птиц с фоном, переходим в Изображение>Коррекции>Согласовать цвет (Image -> Adjustments -> Color Match)."Color Match" является инструментом, в котором вы должны дать ссылку со значением цвета, которые будут применены к выбранным объектам. Для этого, я дал ссылку слоя луны и добавил следующие параметры. Теперь этот инструмент будет собирать информацию о цвете лунного слоя и применять его к слою с птицами. 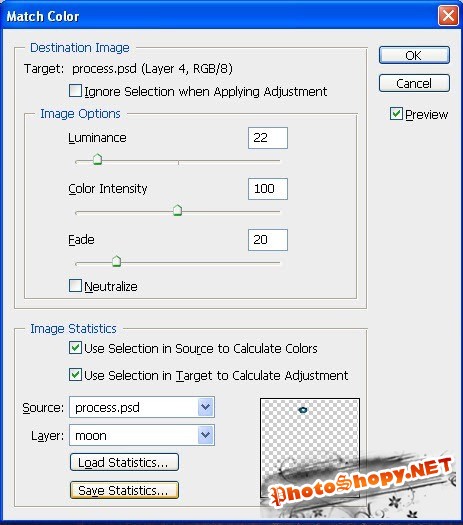 Давайте теперь сделаем необходимые изменения в изображение. Если вы заметили, границы крепости и деревьев выглядят неестественно. И чтобы это исправить есть один неплохой способ. Шаг 23 Сначала выделите что основной слой, затем инвертируйте выделение, нажав Shift + Ctrl + I (или в меню Select -> Select Inverse) и после этого перемещаем выделение, нажав на клавиатуре стрелку вниз (дважды) и клавишу со стрелкой вправо дважды). Шаг 24 Затем используем инструмент "Осветлитель" (Dodge Tool), выберите Диапозон:Подсветка и Экспонир. 92% (Range: Highlights и Exposure: 92%). И кликните мышкой на границах по 2-3 раза. И вот что мы получаем (не забудьте сохранить слой с тремя цветами выше основного слоя работы): Шаг 25 Выполните ту же процедуру для деревьев (шаги 23, 24). Шаг 26 Для того, чтобы вид на озеро был более красивый, используем инструмент Кривые (Curves) и применяем к нему следующие значения. (чтобы открыть инструмент "Кривые" используйте сочетание клавиш Ctrl+M) 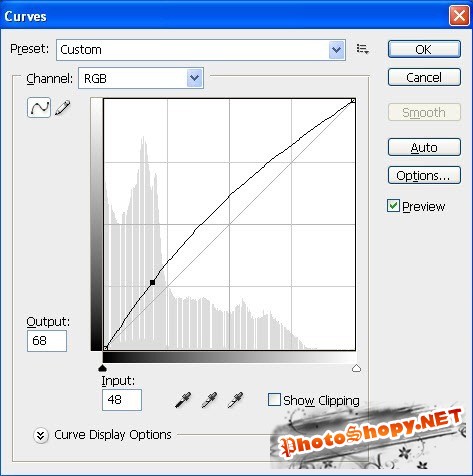 Теперь посмотрим что получилось: Видите в крепости этот блеклый свет? Шаг 27 Теперь мы будем корректировать, что свет крепости. Чтобы сделать это, сначала с помощью инструмента "Прямоугольное выделение" (Rectangular Marquee Tool), выделите из крепости, а затем добавьте следующие цвета: Шаг 28 Затем применяем размытие по Гауссу (Gaussian Blur) радиус 8,5 пикселей. Шаг 29 Выберите цветовой тон/насыщенность (Hue & Saturation) со следующими параметрами, чтобы свет выглядел более естественным. 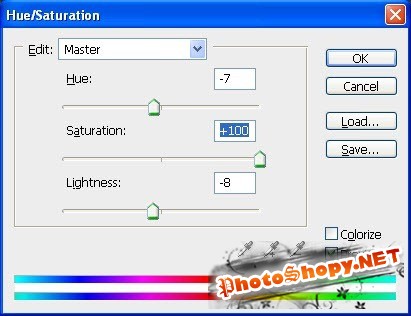 Шаг 30 Чтобы создать отражение света на воде, дублируем слой и перемещаем на воду, и размываем его с помощью инструмента "Палец" (Smudge Tool). Шаг 31: Создаём дождь Для создания дождя, создаём новый слой и заполняем его серым цветом (# 989897), как показано на изображении. И ставим его в самый верх в панели слоёв: Шаг 32 Затем нужно добавить на этот слой шум. Переходим в Фильтр -> Шум -> Добавить шум (Filter -> Noise -> Add Noise). Выбираем параметры, как показано на изображении: Шаг 33 Теперь Фильр -> Размытие -> Размытие в движении (Filter -> Blur -> Motion Blur). Шаг 34 Режим смешивания выбираем Мягкий свет (Soft Light ). Вот что должно получится: Шаг 35 Чтобы сделать дождь более естественным, добавьте маску к этому слою. После этого выбираем инструмент Кисть, ставим непрозрачность 35% (Opacity: 35%) и добавляем несколько черных пятен. Шаг 36 Теперь нам нужно создать туман. Для этого на новом слое, используя инструмент Кисть (Brush Tool) (Непрозрачность 35%) просто рисуем кистью вокруг озера, как показано на изображении: Шаг 37 После этого вы должны выбрать слой тумана и применить Размытие по Гауссу (Gaussian Blur). Радиус 71,1 пикселей. Шаг 38 А потом добавить к нему шум. Ставим параметры, как показано ниже: Шаг 39 Опять же используем Размытие по Гауссу (Gaussian Blur) с радиусом 9,5 пикселей и, наконец, выбираем режим смешивания Яркий Свет (Vivid Light). Наконец, мы сделали это, друзья! Наша картина готова. И вот наш окончательный результат: |
|
|
|
|
| Просмотров: 0 автор: quaiD 11 октября 2012 |
| Информация | |
 |
Посетители, находящиеся в группе Гости, не могут оставлять комментарии к данной публикации. |