
 |
| создание надписи 2011 | |
| Начните работать, создавая новый документ (Ctrl + N) в Adobe Photoshop с размером 1920px на 1200px (RGB цветной режим) при разрешении 72 точек / дюйм. Используйте Paint Bucket Tool (G) для заполнения с #8D1342 Создайте новый слой и выберите мягкую круглую кисть с Brush Tool (B). Установите цвет 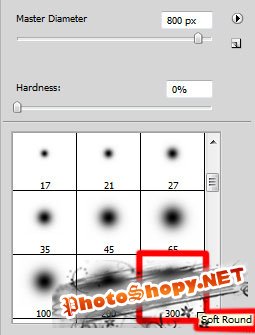 Используйте эту кисть в нижней части рисунка. На следующем новом слое мы будем рисовать с высокой точностью с левой стороны цветом #3AAACE (набор непрозрачность кисти до 30% в панели параметров). Создайте следующий новый слой, выберите (Gradient Tool) и откройте редактор градиентов из панели параметров. Установите цвет как на рисунке. Нажмите кнопку OK, чтобы закрыть диалоговое окно Редактор градиентов. 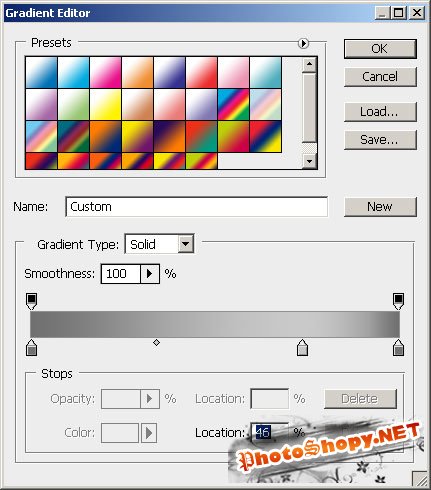 Примените градиент сверху вниз Выберите filter=" /> Pixelate>Color Halftone 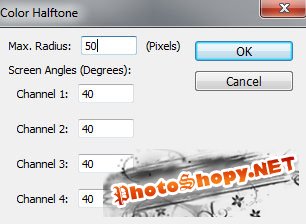 Получим следующий результат: Нажмите CTRL + I, чтобы инвертировать цвета. Далее мы будем использовать (Magic Eraser Tool), чтобы удалить черный цвет из нашего слоя, щелкните на черном цвете между точками, чтобы удалить его. Установите режим смешивания для этого слоя на Overlay Создайте новый слой и выберите мягкую круглую кисть белого цвета. 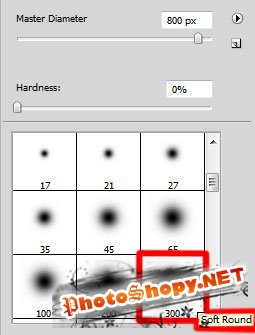 Используйте эту кисть представляют собой рисунок. Установите режим смешивания для этого слоя на Overlay. Давайте создадим еще один новый слой и используем здесь кисть которая упоминалось выше, цвет #FF00C0 (набор непрозрачность до 20% в панели параметров). Установите режим смешивания для этого слоя на Linear Light. На следующем новом слое мы будем использовать инструмент (Paint Bucket Tool), чтобы заполнить его черным цветом. Вставьте маску слоя, выбрав Добавить маску слоя в нижней части панели Layers и выбрать кисть Soft Round черного цвета.  Закрасим маску с помощью данной кисти, чтобы скрыть черный цвет на центральной части холста. Нажмите (Horizontal Type Tool). Выберите шрифт, размер и цвет в панели "Символ" (я использовал шрифт VAG Rounded или, если хотите, вы можете заменить аналогичные шрифт самостоятельно). 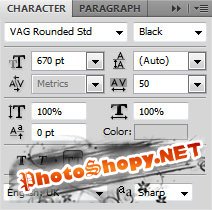 Нажмите на холсте Новый год 2011. Нажмите клавишу Enter, чтобы применить текст. Для слоя, содержащего число "2" нажмите кнопку "Добавить значок стиля слоя в нижней части панели слоев и выберите Drop Shadow. Добавить Gradient Overlay: Нажмите кнопку цвет панели, чтобы открыть редактор градиентов и установить цвет как на рисунке. Нажмите кнопку OK, чтобы закрыть диалоговое окно Редактор градиентов. 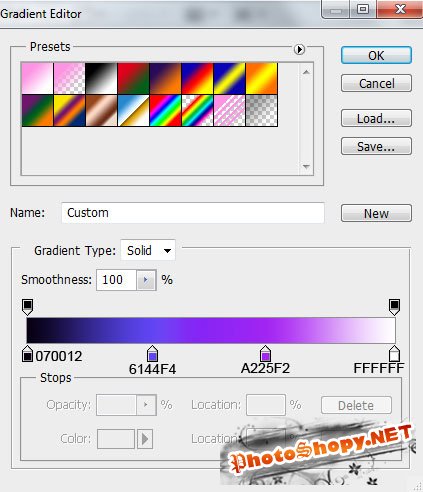 Настройки для удара: Выберите тип файла - градиента и щелкните в цвет панели, чтобы открыть редактор градиентов и установить цвет как на рисунке. Нажмите кнопку OK, чтобы закрыть диалоговое окно Редактор градиентов. 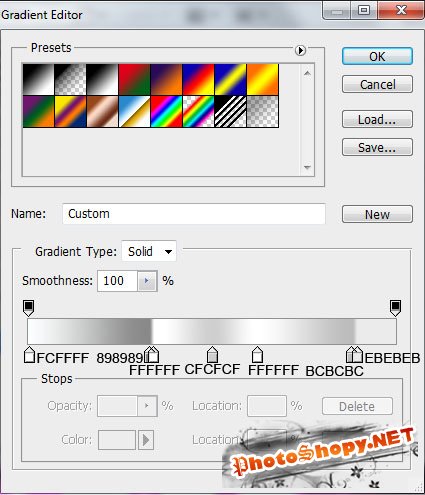 Мы получили следующий результат: Для слоя "0" нажмите кнопку "Добавить значок стиля слоя в нижней части панели слоев и выберите Drop Shadow. Добавить Gradient Overlay: Нажмите кнопку в цвет панели, чтобы открыть редактор градиентов и установить цвет как на рисунке. Нажмите кнопку OK, чтобы закрыть диалоговое окно Редактор градиентов. 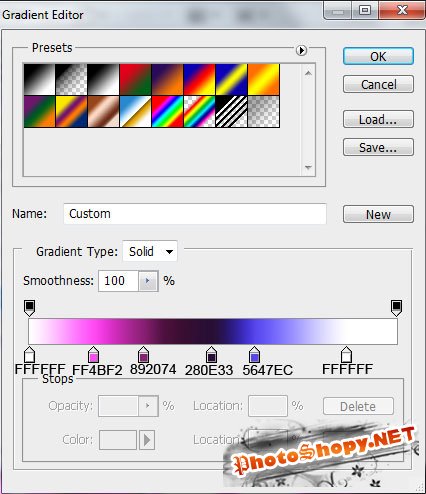 Настройки для удара. Выберите тип файла - градиента и щелкните в цвет панели, чтобы открыть редактор градиентов и установить цвет как на рисунке. Нажмите кнопку OK, чтобы закрыть диалоговое окно Редактор градиентов.  Мы получили следующий результат: Для слоя, содержащего номер "1" нажмите кнопку "Добавить значок стиля слоя в нижней части панели слоев и выберите Drop Shadow. Добавить Gradient Overlay: Нажмите кнопку в цвет панели, чтобы открыть редактор градиентов и установить цвет как на рисунке. Нажмите кнопку OK, чтобы закрыть диалоговое окно Редактор градиентов.  Установка для Stroke с номером "0". Мы получили следующий результат: стили слоя для слоя, содержащего второй номер "1" такие же, как в первом Давайте выделим. Выберите Pen Tool (P), установить режим рисования на Shape Layers в панели параметров и привлеките четыре луча звезды, как показано на рисунке. Сделайте две копии последнего слоя и выберите Free Transform (Ctrl + T) команду, чтобы изменить размеры копии и место их путь снизу. Создайте теперь новый слой и выберите мягкую круглую кисть белого цвета.  Используйте эту кисть для представления в средней части каждой маленькой звезды яркие точки. Нажмите кнопку Создать новую заливку или корректирующий слой в нижней части панели слоев и выберите Hue / Saturation. 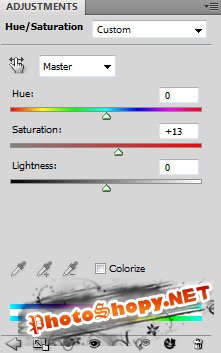 Перетащите ползунок вправо, чтобы увеличить насыщенность цветовой гаммы. Нажмите еще раз Создать новую заливку или корректирующий слой в нижней части панели "Слои" и выберите выдержки.  Перетащите ползунки влево, чтобы уменьшить воздействие, смещение и гамму-коррекции, как показано на рисунке. Окончательный результат! |
|
|
|
|
| Просмотров: 3 185 автор: jeka 26 декабря 2010 |
| Информация | |
 |
Посетители, находящиеся в группе Гости, не могут оставлять комментарии к данной публикации. |