
 |
| Уроки фотошоп - Световой эффект | |
В этом уроке мы научимся создавать несколько различных световых эффектов. Эти эффекты выглядят так: То, что вы видите, состоит из дыма, световых шлейфов, искрящихся частиц, звезд, а также эффекта Боке. К счастью, каждый из этих эффектов достаточно просто создать в Фотошопе. 1. Эффект дыма в Фотошопе. Давайте сначала создадим дым в качестве фона. Эффект дыма с можно нарисовать с использованием фильтра «Облака» (Clouds) и дальнейшего из подкрашивания с помощью накладываемого слоя. 1.1. Создайте новый документ размером 600х500 пикселей. 1.2. Заполните фон черным цветом (нажмите D, затем Alt+Del). 1.3. Создайте новый пустой слой (Ctrl+Shift+N) и выберите его. 1.4. С помощью инструмента «Овальное выделение» (Elliptical Marque Tool - горячая клавиша M) выделите овал в центре рисунка, шириной (Width) 350 пикселей, высотой (Height) 250 пикселей и растушевкой (Feather) 80 пикселей (эти параметры можно установить вручную в панели настройки инструмента вверху). Чтобы овал рисовался из точки, куда указывает курсор мыши, зажмите Alt. 1.5. Теперь создайте облака внутри выделенной области: меню Фильтр>Рендеринг>Облака (Filter>Render>Clouds). Облака генерируются случайным образом, поэтому, если вас не устраивает то, что получилось, отмените фильтр (Ctrl+Z) и задайте снова (Ctrl+F), чтобы нарисовать новые облака. 1.6. Создайте новый пустой слой (Ctrl+Shift+N), расположенный выше облаков, и выберите его. Режим наложения (Blending Mode) для нового слоя установите как Перекрытие (Overlay). 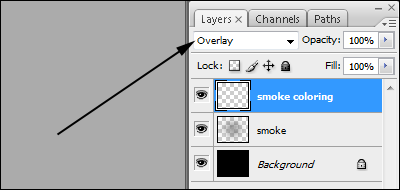 1.7. Теперь установите цвет переднего плана (Foreground Color) как #06c2ff, а цвет фона (Background Color) как #00ff7d (щелкните на квадрате с цветом и в поле с шестнадцатеричным кодом «#» введите номер, нажмите Ok). С помощью Градиента (Gradient Tool – клавиша G), заполните верхний слой. Нажмите Ctrl+D, чтобы снять выделение. Результат будет как на рисунке:  2. Накладываем текст. Теперь поместим некоторый текст на фоне дыма. Сделайте надпись инструментом Горизонтальный текст (Horizontal Type Tool - T). Режим наложения (Blending Mode) для текстового слоя установите как Перекрытие (Overlay). Изображение будет выглядеть так:  3. Эффект светового шлейфа в Фотошопе. Теперь создадим световой шлейф с помощью инструмента Перо (Pen Tool - P). Для новичков этот инструмент может показаться сложным. Возможно, вам понадобятся разные инструменты, которые можно выбрать из выпадающего меню: «Перо» (Pen Tool) – используйте его, чтобы сразу нарисовать кривую. Вы может щелкать мышью и тянуть, чтобы рисовать кривую с ходу. Ничего, если кривая не получилась с первого раза, все ее точки можно отредактировать позже. «Добавить узловую точку» (Add Anchor Point Tool) – используйте его, если хотите добавить промежуточную точку к существующей кривой. «Удалить узловую точку» (Remove Anchor Point Tool) – используется для удаления промежуточной точки на существующей кривой. «Конвертировать узловую точку» (Convert Point Tool) – используйте для конвертирования и перемещения узловых точек, а также изменения их направляющих линий.: - Щелкните на любой точке кривой, чтобы превратить ее в угловую точку. - Щелкните и перетащите любую угловую точку, чтобы кривая пошла плавно через точку. - С зажатым Ctrl вы можете перемещать узловые точки. - Щелкните на кривой, чтобы управлять направляющими линиями узловых точек, расположенных на выбранном сегменте кривой. 3.1. Когда вы немного освоитесь с инструментом, нарисуйте плавную кривую, такую, как, например, на рисунке. Пока что наш шлейф существует как контур (Path), и мы собираемся добавить ему свечение.  3.2. Создайте новый пустой слой выше слоя с текстом (Ctrl+Shift+N) и выберите его. 3.3. Выберите инструмент кисть (Brush Tool - B). Щелкните правой кнопкой и установите параметры: диаметр = 3 пикселя, твердость (Hardness) = 100%. Цветом переднего фона (Foreground Color) выберите белый. 3.4. Выберите Перо (Pen Tool - P) и, щелкнув правой кнопкой, выберите команду «Обводка контура…» (Stroke Path…) из меню. Выберите инструмент кисть (Tool = Brush), поставьте галочку «Имитировать нажим» (Simulate Pressure) и нажмите Ok. Теперь нарисованная кривая обведена кистью вдоль контура. Осталось скрыть сам контур. 3.5. Скройте контур: - Откройте окно «Контуры» (Paths) (меню Окно>Контуры/Window>Paths). - Щелкните на серой области окна с контурами, чтобы скрыть контур со шлейфом. 3.6. Теперь добавим свечения нашему шлейфу. Перейдите в окно со слоями (меню Окно>Слои/Window>Layers), щелчок правой кнопкой мыши, пункт меню «Режимы наложения» (Blending Options). В окне выберите раздел «Внешнее свечение» (Outer Glow) и установите цвет с кодом #16b5e5. Размер (Size) равен 5. Нажмите Ok. 4) Эффект искр в Фотошопе. Теперь мы добавим несколько искрящихся частиц вдоль шлейфа. Это очень легко. Выберите слой со шлейфом и используйте инструмент кисть (Brush - B) диаметром 1-4 пикселей, чтобы нарисовать точки вдоль линии. Результат будет выглядеть так:  5) Эффект размытого свечения. Теперь добавим к световому шлейфу эффект движения: 5.1. Щелкните правой кнопкой мыши на слое со шлейфом в окошке со слоями, выберите команду «Создать дубликат слоя…» (Duplicate Layer…), нажмите Ok. 5.2. Теперь у нас два одинаковых слоя, поэтому шлейф выглядит ярче. Выберите нижний (оригинальный) слой и добавьте фильтр: меню Фильтр>Размытие>Размытие в движении (Filter>Blur>Motion Blur) с параметрами: угол/angle = -30, смещение/distance = 40. 5.3. Измените непрозрачность (Opacity) текущего слоя с эффектом до 40%. Внешне эффект практически неуловим, но мне кажется, что он придает некое ощущение движения изображению. Теперь картинка выглядит так:  6. Звездный эффект в Фотошопе. Теперь добавим звезды. Для начала создадим одну простую звезду и применим к ней некоторые эффекты. Процесс создания звезды показан на рисунке:  6.1. Создайте новый слой и выберите его (Ctrl+Shift+N). 6.2. Установите цвет переднего плана (Foreground Color) как белый. 6.3. Установите параметры кисти: диаметр 3 пикселя, жесткость (Hardness) = 100%. 6.4. С помощью Пера (Pen Tool - P) нарисуйте вертикальную линию длиной 100 пикселей (в этом поможет окно с информацией (Info)). 6.5. Щелкните правой кнопкой мыши и выберите команду «Обводка контура…» (Stroke Path…) из меню. Выберите инструмент кисть (Tool = Brush), поставьте галочку «Имитировать нажим» (Simulate Pressure) и нажмите Ok. Теперь у нас есть вертикальная линия. Скройте контур. 6.6. Продублируйте слой (Ctrl+J). 6.7. Поверните новый слой на 90 градусов (меню Редактировать>Трансформирование>Поворот / Edit>Transform>Rotate) (сначала выберите инструмент перемещение (Move Tool - V)). 6.8. Объедините два слоя (меню Слои>Объединить слои / Layer>Merge Down) 6.9. Продублируйте слой со звездой (Ctrl+J). 6.10. Поверните новый слой на 45 градусов (меню Редактировать>Свободное трансформирование / Edit>Free Transform, далее – вращайте звезду с зажатой клавишей Shift до нужного положения). 6.11. Уменьшите новый слой до 70% (меню Редактировать>Трансформирование>Масштабирование / Edit>Transform>Scale, затем укажите процент в верхней панели и нажмите Enter)/ 6.12. Снова объедините два слоя в один (меню Слои>Объединить слои / Layer>Merge Down). 6.13. Уменьшите звезду до 40%. 6.14. Скопируйте свойства слоя со шлейфа в слой со звездой. Для этого выберите слой со шлейфом, щелкните правой кнопкой мыши на этом слое в окошке со слоями, команда «Скопировать стиль слоя» (Copy Layer Style), затем выберите слой со звездой, щелкните правой кнопкой мыши на этом слое в окошке со слоями, команда «Вклеить стиль слоя» (Paste Layer Style). Затем откройте окно свойств слоя (щелчок правой кнопкой мыши, пункт меню «Режимы наложения» (Blending Options)), перейдите в раздел «Внешнее свечение» (Outer Glow) и установите размер (Size) равным 2. Нажмите Ok. 6.15. Звезда готова. Копируйте слой несколько раз (Ctrl+J) и размещайте звезды в нужных местах.  7. Эффект Боке в Фотошопе. И последнее, что мы сделаем, это добавим небольшой эффект Боке к нашему изображению. 7.1. Создайте новый пустой слой и выберите его (Ctrl+Shift+N). 7.2. С помощью инструмента Эллипс (Ellipse Tool - U) нарисуйте круг шириной 50 пикселей (зажмите Alt+Shift, когда рисуете, и смотрите в окно информация / Info). 7.3. Щелкните правой кнопкой мыши на слое, пункт меню «Режимы наложения» (Blending Options). Установите следующие эффекты: Наложение цвета (Color Overlay), цвет светло-серый (код # cccccc) и эффект Обводка (Stroke), размер (Size) = 2 пикселя, поожение (Position) = внутри (inside), цвет – белый. 7.4. Создайте новый пустой слой и поместите его под слой-Боке. Выберите слой Боке и нажмите Ctrl+E. Это превратит все примененные к слою эффекты в рисунок. 7.5. Добавьте фильтр: меню Фильтр>Размытие>Размытие по Гауссу (Filter>Blur>Gaussian Blur…) с параметром радиус = 1 пиксель. 7.6. Режим наложения слоя Боке (Blending Mode) поменяйте на Перекрытие (Overlay), непрозрачность (Opacity) на 14%. 7.7. Создайте еще 2 копии слоя и разместите три круга по своему желанию. Конечный результат на рисунке:  Используя свое воображение и комбинируя различные эффекты в Фотошопе, вы можете создать множество различных изображений с разными эффектами свечения. Например, вот так: Переводчик: Фирстов Александр С низкой скоростью скачивания вам помогут справиться торренты, на которых есть всё что может понадобиться при работа с ПК - скачать торренты |
|
|
|
|
| Просмотров: 5 499 автор: Lektor 28 мая 2009 |
| Информация | |
 |
Посетители, находящиеся в группе Гости, не могут оставлять комментарии к данной публикации. |