
 |
| Уроки фотошоп - Блестяшки на тесте и объектах | |
| Часто требуется сделать интересную надпись которая будет привлекать, и не хочется тратить много времени не её создание, тогда этот вполне простенький эффект для вас! Вы также можете использовать эту анимацию при создании сказочных коллажей, в общем думайте, экспериментируйте, всё в ваших руках! Давайте приступим к нашему уроку PhotoShop 1) Для начала я создал новый документ, вот те настройки которые я использовал: 2) Далее давайте напишем любой текст (я напишу название сайта): 3) Теперь давайте применим немного шума для этого выполним команду Фильтр-Шум-Добавить шум (англ: Filter-Noise-Add Noise) перед нами появится окошко в котором нажмем "ДА" - эта операция растрирует наш слой с текстом и сделает его доступным для редактирования, после этого установим значение шума равным 5-8: 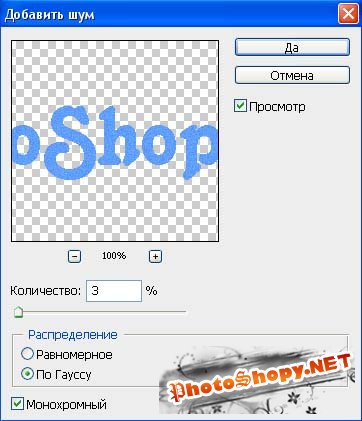 4) После этого дублируем слой Слой-Дублировать слой (англ: Layer--Dublicate Layer) (горячие кнопки: Ctrl-J) 5) Далее создаём новые документы размером 100х100 пикселей, и рисуем белым цветом кисточками разнообразные фигурки как сделал я (на скриншоте я залил фон белым цветом чтобы вы лучше видели белые пятна, на самом деле фон должен быть прозрачным):  --- --- 6) После того как вы нарисуете наши пятнышки сделаейте с ними следующее: Редактирование - Определить Узор (англ: Edit-Define Pattern) - тем самым мы сделаем наши пятнышки узорами, после этого можно закрыть окна с пятнышками и перейти к тексту. 7) После этого кликните 2 раза левой кнопкой мыши по слою с первой копией текста, и перед нами появится окошко в котором мы выберем закладку "Перекрытие узора" (англ: Pattern Overlay) и там выберем в выпадающем списке одну из ранее нарисованных и сохраненных рисунков пятнышек, также для более лучшего результата можете поэксперементировать с параметрами "Масштаб" (англ: Scaling): 8) Теперь сделайте туже самую апирацию со второй копией текста, только на этот раз выберете другой сохраненный рисунок с пятнышками 9) Вот и всё, теперь делаем анимацию, переключение с одного слоя на другой, задержку ставим 0.1 и вот что у нас получается:  Автор: Ревтов Игорь Выкладывайте свои работы. Удачи! Упростить работу сайта и добавить новые функции для привлечения новых клиентов вам помогут специалисты с отличными портфолио и рекомендациями - реконструкция сайта. |
|
|
|
|
| Просмотров: 3 545 автор: Lektor 30 мая 2009 |
| Информация | |
 |
Посетители, находящиеся в группе Гости, не могут оставлять комментарии к данной публикации. |