
 |
| Уроки PhotoShop - Фантазийное ночное небо | |
| В этом уроке я покажу вам как нарисовать мультяшные облака, используя Фотошоп и немного Иллюстратора. Шаг 1 Создайте новый документ (Ctrl+N). Сделайте двойной щелчок на фоновом слое в окошке со слоями, чтобы открыть окно «Стиль слоя» (Layer Style). Отметьте эффект «Наложение градиента» (Gradient Overlay) и задайте радиальный градиент из трех цветов: розовый, синий и черный. Шаг 2 Создайте новый слой (Ctrl+Shift+N) и назовите его «Облака». Нажмите D, потом X – это даст белый цвет на переднем плане и черный – на фоне. Выполните фильтр в меню Фильтр>Рендеринг>Облака (Filter>Render>Clouds), зажмите при этом Alt для более сильного эффекта. Установите режим наложения слоя с облаками как Умножение (Blending Mode = Multiply). Шаг 3 Для создания облаков мы воспользуемся палитрой кистей (Brush Engine – выберите инструмент кисть (B) и нажмите F5). Установите параметры кисти как показано ниже. Определяющие параметры для нас – интервалы (Spacing) и размер (Size). После того, как вы сделали настройки, сохраните кисть. В окошке со слоями создайте новую папку (кнопка «Создать новый набор»/ «Create New Set») с именем «Облако». Шаг 4 Теперь, когда у нас есть кисть, создадим облачный стиль. Создайте три новых слоя (Ctrl+Shift+N) и поместите их в группу «Облако», дайте им имена: «Переднее», «Среднее» и «Последнее». Сделайте двойной щелчок на слое «Переднее», чтобы открыть окно «Стиль слоя» (Layer Style), выберите эффект «Наложение градиента» (Gradient Overlay), «Тиснение» (Bevel And Emboss) и «Внутреннее свечение» (Inner Glow) как показано на рисунках. Потом скопируйте стиль слоя (щелкните правой кнопкой на слое в окошке со слоями и выберите команду «Копировать стиль слоя»/«Copy Layer Style») и примените стиль на два других слоя (щелкните правой кнопкой на каждом слое и выберите команду «Вклеить стиль слоя»/«Paste Layer Style»). 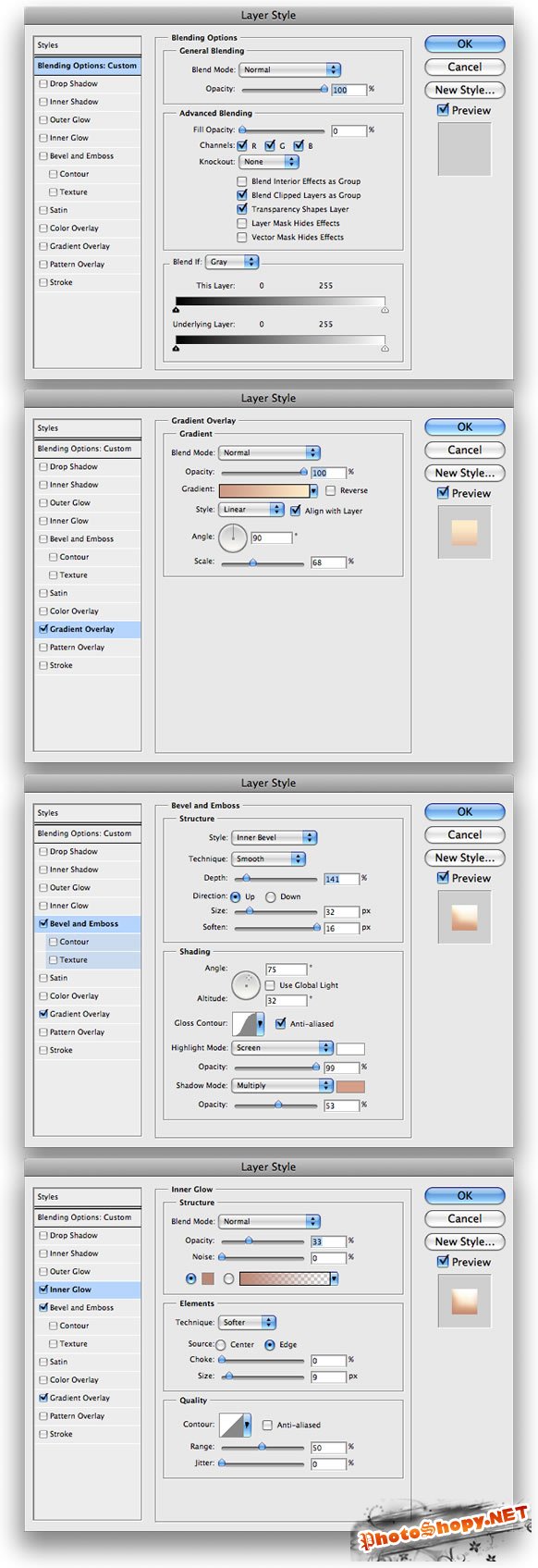 Шаг 5 Используя созданную ранее кисть, нарисуйте облака. Совет: эффект объема будет создан, если вы расположите слои так, как показано на рисунке. Шаг 6 После того как облако нарисовано, выберите группу слоев «Облако» и конвертируйте ее в «умный» объект (Smart Object). Дублируйте новый слой и установите режим наложения как «Умножение» (Multiply). Объедините два слоя в группу с именем «Облако1». Шаг 7 Повторите шаги 4, 5 и 6. Необязательно заново задавать стили слоев с эффектами – просто скопируйте стиль из уже нарисованного слоя с облаком и вставьте в новый слой. Создайте четыре новых облака и разместите их так, как показано на рисунке. Шаг 8 Выберите любую группу с облаками и конвертируйте ее в «умный» объект (Smart Object). Режим наложения установите как «Перекрытие» (Overlay). Затем дублируйте этот слой и сгруппируйте два полупрозрачных слоя. Назовите группу «Облака на фоне». Шаг 9 — радуга в Иллюстраторе В Иллюстраторе выберите инструмент «Эллипс» (Ellipse Tool - L), чтобы нарисовать круг. Установите толщину обводки (Stroke weight) на 40 пикселей, цвет – фиолетовый. Шаг 10 Добавляйте новые круги, увеличивая толщину обводки на 40 пикселей: фиолетовый круг толщиной 40 пикселей, голубой круг толщиной 80 пикселей, зеленый круг толщиной 120 пикселей, желтый – 160 пикселей и красный – 200 пикселей. Затем скопируйте векторный рисунок и вернитесь в Фотошоп. Шаг 11 В Фотошопе сделайте вставку вектора в режиме «Вклеить как пиксели» (Paste As Pixels). Потом, с помощью инструмента «Волшебная палочка» (Magic Wand Tool - W) выберите белую часть в центре круга и удалите ее (клавиша Del). Теперь конвертируйте слой в «умный объект» (Smart Object) и сгруппируйте его, группу назовите «Радуга1». Шаг 12 Разместите радугу между двумя облаками и, с помощью инструмента «Прямолинейное лассо» (Polygonal Lasso Tool - L), обведите ту часть радуги, которую вы хотите скрыть. Затем выберите группу (а не слой) и командой меню Слои>Слой-маска>Спрятать выделенные области (Layer>Layer Mask>Hide Selection) скройте выбранную часть радуги. Затем примените фильтр из меню: Фильтр>Размытие>Размытие по Гауссу (Filter>Blur>Gaussian Blur) с параметром радиус равным 3 пикселя. После всего этого продублируйте группу «Радуга1», чтобы создать еще одну радугу и разместите ее на другой паре облаков. Шаг 13 Создайте 4 новых слоя (Ctrl+Shift+N) и примените к ним тот же стиль, который мы использовали для облаков. Выберите инструмент кисть (Brush Tool - B) и создайте новую кисть с параметрами, показанными на рисунках (нажмите F5 для палитры кистей). Потом нарисуйте маленькие облачка на концах радуг, там, где они касаются больших облаков. Шаг 14 Создайте новый слой (Ctrl+Shift+N), расположенный ниже облаков и радуг. Закрасьте его черным цветом (нажмите D, затем Alt+Delete) и установите режим наложения на «Осветление основы» (Blending Mode = Color Dodge). Снова выберите кисть и создайте форму для рисования звезд (см. рисунки). Шаг 15 Повторите шаг 14, но в этот раз поработайте с круглой формой вместо звезды. Уменьшите размер кисти и нарисуйте круглые звезды. Заключение В этом уроке мы пользовались в основном кистью и настройками слоев. Просто невероятно, сколько всего вы можете создать, используя эти два простых инструмента! Мы рисовали облака, но достаточно поменять немного параметров для того, чтобы получить совсем другой эффект.  Переводчик: Фирстов Александр Вы наверняка слышали, видели или даже пользуетесь телефоном iPhone, узнать всё более подробно об этом легендарном телефоне вы можете тут - iPhone. |
|
|
|
|
| Просмотров: 3 859 автор: Lektor 4 июня 2009 |
| Информация | |
 |
Посетители, находящиеся в группе Гости, не могут оставлять комментарии к данной публикации. |