
 |
| Создание персонажа в фотошопе | |
| Когда-либо задавались вопросом, какими средствами был создан Кэрби? И хотя он был сделан с помощью 3D-программы, это урок покажет вам очень простой способ рисования Кэрби в Photoshop. С помощью инструментов, которые предлагает фотошоп мы сможет воплотить мысли в реальность! Этот персонаж может быть известен поклонникам игры, которая уже потрясла умы многих людей, эта игра называется Super Smash Brawl Bros, и если кому стало интересно то вы можете пойти в магазин и купить диск данной игрой, или приобрести её в интернете. Моя задача состоит лишь в том, что бы показать вам на собственном примере как быстро и достаточно просто можно создать одного из персонажей этой игры. Кэрби это персонаж, который выделяется из всех остальных героев, его внешний облик выглядит забавно и радостно, но при этом в игре он имеет не малую силу. Давайте приступать к уроку: Создания тела персонажа: Кэрби реально не имеют тела. Вместо этого у него, скорее всего голова, из которой выходят руки и ноги. Но поскольку данную форму легко создать то, все, что вам нужно это Инструмент «Овальная область» (Circular Marquee-Tool) удерживая SHIFT, создайте форму шара нужного вам размера на холсте. Затем инструментом «Градиент» (Gradient) установите цвет переднего плана на # FEBECF и цвет фона на # B37D8D. Затем создайте новый слой и щелкните и перетащите градиент от нижней части к самому верху. 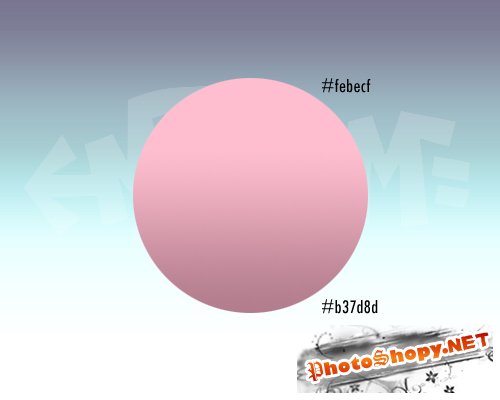 Создайте новый слой, и опять с помощью это Инструмент «Овальная область» (Circular Marquee-Tool), нарисуйте круг, но на этот раз сделать его немного более овальной формы. Заполните это выделение белым. Перейти к Фильтр > Размытие > Размытие по Гауссу (Filter > Blur > Gaussian Blur)и установите его на 10-20, и убедитесь, что это красиво и размыто. Затем нажмите Ctrl + T и поверните его немного вправо (по часовой стрелке) и поместите его немного в верхнем левом углу. Наконец, уменьшить непрозрачность до 50%     Создание ног: На новый слой, используйте Инструмент «Овальная область» (Circular Marquee-Tool) для разработки еще более овальной формы, чем последняя. Убедитесь, что он выглядит как яйцо. Заполните этот выбор таким цветом: # E45032. Нажмите CTRL + J, чтобы дублировать слой и разместите дубликат в месте, где должна быть вторая нога. Затем, используя CTRL + T, Поверните правую ногу немного протеев часовой стрелки. У вас должно получиться что-то похожее на то, что на рисунке 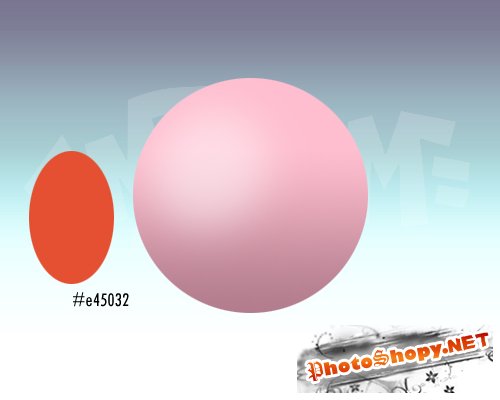   Создайте новый слой, над первым используя инструмент «Перо» (Pen-Tool) для рисования теневые формы и заполните это черным. Для этой маски слоя, нажмите CTRL + SHIFT + G. Затем добавить очень мягкой помощью фильтра Фильтр > Размытие > Размытие по Гауссу (Filter > Blur > Gaussian Blur) и установите его на 3-8. Затем снижение непрозрачность на 10-20.    Теперь так же, как последний шаг, но на этот раз мы будем затемнять другую часть, более нижнюю. Одновременно делаем тень и для второй ноги, но помним, что первая тень – это тень от тела, а вторая тень – это тень от самих ног. Также помните, нужно быть последовательными в затенении. Если свет исходит в определенном направлении, то невозможно иметь тень на тех местах, где свет попадает в область. Как вы можете видеть ниже, тень на обе ноги направляется в середине и внизу.          Создания рук и тени для них На новый слой, используя Инструмент «Овальная область» (Circular Marquee-Tool), создайте яйцевидной формы, как на руках. Но прежде чем мы начнём работать над руками и их тенью, мы создадим тень непосредственно от нашего персонажа, так как меня уже раздражает тот факт, что у него нет тень, и он как бы завис в невесомости. Используя Инструмент «Овальная область» (Circular Marquee-Tool) мы создадим на новом слое овал как на рисунке ниже, а затем переместил этот слой над фоном, что бы создать реалистичный эффект.   Перейти к Фильтр > Размытие > Размытие по Гауссу (Filter > Blur > Gaussian Blur) и добавить мягкое размытие 3-6. Затем нажмите Ctrl + J, чтобы дублировать слой и использовать CTRL + T, чтобы сделать дубликат немного меньше, и разместить его в центре. Затем дублировать слой снова используя CTRL + J и разместить его под ногой, тем самым создав эффект тени под ногой.    Вернёмся к рукам, создайте дубликат слоя нарисованной руки, и разместите руки противоположно ногам, так как мы хотим создать эффект восхищения нашего персонажа.   Используя ту же технику затенением как мы использовали для ног, рисовать черную форму в нижней части рук и маску их с рук, используя CTRL + SHIFT + G. Но здесь мы ещё делаем и световые эффекты, не только тень, но и свечение, с помощью инструментов фотошоп, создаём овальное выделение, заливаем его белым цветом и делаем размытие, так же как и с тенью, а за тем уменьшаем непрозрачность.      Создание лица персонажа На новый слой, используйте Инструмент «Овальная область» (Circular Marquee-Tool) вновь обратить плоской овальной формы на его стороне. Заполните этот слой с розовым. Перейти к Фильтр > Размытие > Размытие по Гауссу (Filter > Blur > Gaussian Blur) и добавить мягкого размытия 2-5 пикселей и растянуть его немного с помощью CTRL + T. Затем нажмите Ctrl + J, чтобы дублировать слой и затем разместите по обе стороны лица, для того чтобы создать глянец    Затем, используя тот же инструмент, рисуем овальную форму и заполняем её с черным цветом на новом слое. Нажмите CTRL + J, чтобы дублировать слой и нажать CTRL + U. Установите флажок COLORISE и играйте показателями, чтобы получить нежный синий цвет Затем нажмите Ctrl + T и, удерживая SHIFT + ALT, сделать овал меньше. Это позволит сделать синий овал меньше черного.   Затем с помощью ластика сотрите ненужное как на рисунке ниже. Затем добавьте приятный небольшой овальной формы заполнены Белым цветом овал на новый слой и поместите его в верхней части черный овал. Добавить очень небольшое внутреннее свечение, перейдите на слой > Стиль слоя> Обводка (выполнить обводку) (Layer>Layer Style>Stroke) и настраиваем внутреннюю обводку в 2px и выбираем приятный голубенький цвет.   [center]  Выделить все созданные слои для глаза, и объединить их вместе с помощью Ctrl + E. Затем нажмите Ctrl + J, чтобы дублировать слой глаза, и затем поставьте его немного правее ранее созданного, чтобы создать второй глаз. Теперь выберите оба глаза, и блеск, и объединить их. Нажмите сочетание клавиш CTRL + T и поверните глаза немного стрелки, расположенной слева. Кроме того, их немного уменьшите.   Используя глубокие, почти Марон типа, красный, сделать приятный рот, что на самом деле выглядит как небольшие горы вниз. Взять розовый цвет и использовать Инструмент «Овальная область» (Circular Marquee-Tool) для рисования приятно округлой формы и заполнить ее с этим розовым цветом. Нажмите сочетание клавиш CTRL + SHIFT + G, чтобы замаскировать его рот и сделать режим наложение как : Перекрытие (OVERLAY) перейдите на Слой> Стиль слоя> Внутреннее свечение (Layer>Layer Style>Inner Glow) чтобы создать внутреннее свечение    Вот и всё, поздравляю вас, вы сделали это! Создание персонажа объявляю закрытым, теперь вы видите на сколько полезным может быть такой инструмент как овальное выделение, мы на протяжении всего уроке использовали его, а также фильтр размытие. Надеюсь вам понравился урок и вы выполнили его. Выкладывайте свои работы. Удачного рисования! Автор перевода: Ревтов Игорь Узнать всё о материалах, которые используют в пломбах для ваших зубов вы сможете тут - Временная пломба. |
|
|
|
|
| Просмотров: 4 073 автор: Lektor 3 июля 2009 |
| Информация | |
 |
Посетители, находящиеся в группе Гости, не могут оставлять комментарии к данной публикации. |