
 |
| Фотошоп эффект над фото | |
| Для начала немного расскажу о том, что нового и интересного вы сможете изучить, выполнив этот фотошоп урок. Я считаю, что он подойдёт как для новичков, так и для более опытных пользователей, по первых опытный пользователь фотошопа сможет изучить стороною тактику решения этой задачи, а во вторых, возможно, возьмет идею и почерпнёт некий энтузиазм и с помощью некоторых доработок сможет сотворить нечто очень красивое. В уроке мы будем работать с различными цветами, кистями, а так же изучим несколько интересных фильтров, которые предоставляет нам фотошоп. Для начала работы нам потребуется создать новый документ (File - New или в русской версии Файл - Новый) – в уроке использован размер 768x1024 px и 72 dpi. Далее выбираем инструмент Paint Bucket Tool (G) (Инструмент "Заливка") и заливаем на новом слое фон чёрным цветом После этого применяем фильтр к нашему слою: Filter - Noise - Add Noise (Фильтр – Шум - Добавить шум) и применяем такие параметры как на картинке ниже: 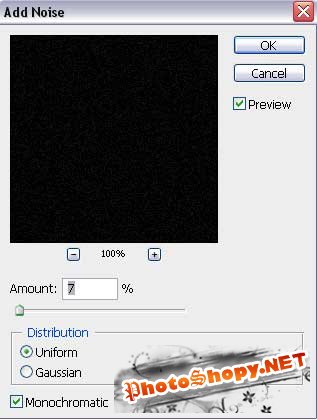 Затем создаём новый слой и с помощью инструмента Rectangular Marquee Tool (M) (Инструмент "Прямоугольная область создаём выделение нужной нам области для дальнейшей работы над нашим изображением. Затем с помощью инструмента Paint Bucket Tool (G) (Инструмент "Заливка") заливаем выделение вот таким цветом: #301A0D Затем применяем фильтр с шумом с такими же настройками, как и при работе с чёрным фоном Затем ищем, какое либо фото, в уроке использована эта девушка: Вырезаем нашу модель и вставляем в документ, с которым мы работали Далее для слоя, на котором расположена девушка, применяем настройки: Blending Options - Outer Glow (Параметры наложения - Внешнее свечение) 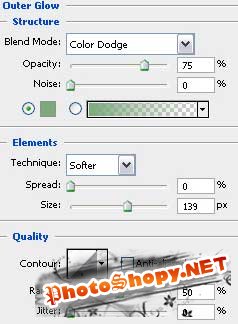 Далее создадим эффект отражение девушки от поверхности для этого создаём дубликат слоя с девушкой и выбираем инструмент Free Transform (Свободное трансформирование (контура)), а затем переворачиваем копию верх ногами и размещаем в нужном месте:  Теперь нам потребуется скачать набор кистей в виде различных орнаментов, он расположен здесь: Создаём новый слой и располагаем его под слоем с девушкой, выбираем инструмент кист и с помощью скаченного и установленного набора кистей рисуем узоры белым цветом: 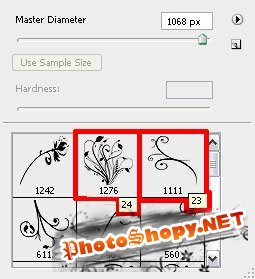 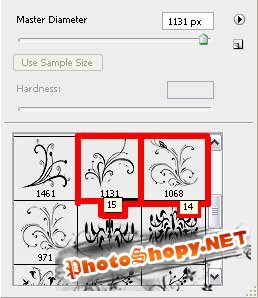 После чего создадим маску для слоя с кистями, кликнем на Add a Mask (Добавить маску), затем выбираем инструмент кисть с мягкими краями, устанавливаем прозрачность на 10% (Opacity), задаём чёрный цвет и затемняем узоры:   Затем выбираем другой набор кистей, который вы скачали (BRUSHES_01_02) и под слоем с девушкой так же создаём слой, на котором рисуем: 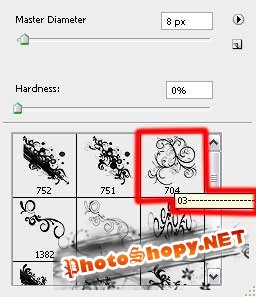  Ставим режим наложени Soft Light (мегкий свет)  Теперь создаём новый слой, так же под девушкой и этим же набором рисуем узоры, только теперь зададим такой цвет: #747474 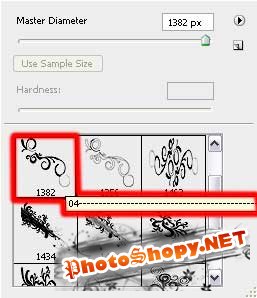  Ставим режим наложени Vivid Light (Яркий свет  Ещё раз создаём новый слой под девушкой и теперь рисуем белым цветом, понравившимися вам кисточками: 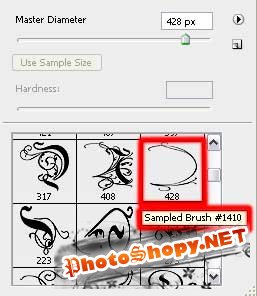 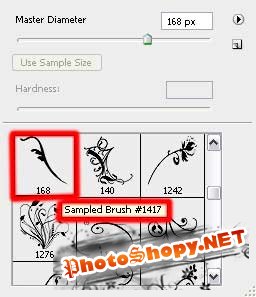 Далее для этого слоя создаём маску слоя (Add a Mask) и также как и ранее затемняем орнамент: Ещё раз создаём слой под девушкой и рисуем кисточками белого цвета 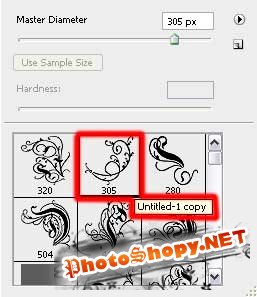  Далее устанавливаем режим наложения для этого слоя как Soft Light (Мягкий свет): Затем ещё добавляем новый слой и работаем кисточками, можно поменять интенсивность нажатия кисти до 30-70% Теперь выбираем кисточку с мягкими краями, создаём слой под девушкой и выставляем непрозрачность кисти на 10% (Opacity) и создаём силуэт свечения: Теперь создаём новый слой поверх модели и, используя эти цвета, рисуем узоры: #6F3C27,#97BD58,#0A224A И выставляем слою режим наложения: Цветовой тон (Hue) Далее мы будем создавать более интенсивное свечение по бокам модели, выбираем инструмент кисть с мягкими краями и обрисовываем модели, предварительно поставил прозрачность кисти в 10% Устанавливаем режим наложения Hard Light (Жесткий свет) и заливку слоя в 50% Далее создав новый слой, рисуем кисточками орнаменты как на картинке ниже, такими цветами: #F6B36F и #781A01 Устанавливаем этому слою режим наложения Soft Light (Мягкий свет) И на этом наша работа закончена, радуемся результату! Удачи! Автор перевода: Ревтов Игорь Яркое и запоминающее украшение зала перед свадьбой это одно из важных элементов всей подготовки к событию - украшение зала. |
|
|
|
|
| Просмотров: 4 918 автор: Lektor 11 июля 2009 |
| Информация | |
 |
Посетители, находящиеся в группе Гости, не могут оставлять комментарии к данной публикации. |