
 |
| Уроки фотошопа - Выделение деталей на фото | |
| Часто бывает, что мы хотим выделить какой либо фрагмент фотографии, затемнив остальные менее нужные части фото. Данный урок наглядно покажет вам, как можно сделать замечательное выделение цветом и рамкой, причём цвет и форму рамки вы можете в дальнейшем менять, как вам захочется, подгоняя её под ваши нужды. Этот фотошоп урок поможет новичкам, а возможно и более опытным фотошоперам, постичь нечто новое и интересное. А возможно кому-то этот урок будет служить неким толчком для создания интересных композиций. Одним словом, куда применить эти знания решать вам, мы лишь расскажем вам как это делается, и, конечно же, ответим на все ваши вопросы! Для начала откройте фотографию достаточно хорошего качества в фотошопе, к примеру, я взял вот эту интересную фотографию: Вначале создаём дубликат слоя, для этого кликните правой кнопкой мыши по главному слою и выберите в появившемся списке «Дубликат слоя», затем нажмите в появившемся окне ОК.  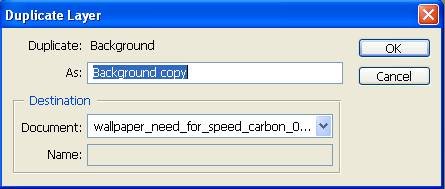 Далее выберите Инструмент "Прямоугольная область" (англ. Rectangular Marquee Tool) из панели инструментов, как показано ниже, и выделите нужную часть изображения, которую вы в конечном итоге хотите сделать более заметной.  Затем нажмите Ctrl+J для того чтобы создать дубликат выделения, либо проделайте такую же операцию как на рисунке ниже. Отметить его невидимым, нажав на глаз напротив слоя. 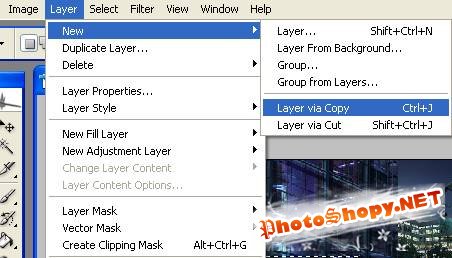  Затем сделайте нашу фотографию чёрно-белой, для этого выберите «Обесцветить» из меню изображение. После чего создайте дубликат этого чёрно-белого рисунка. 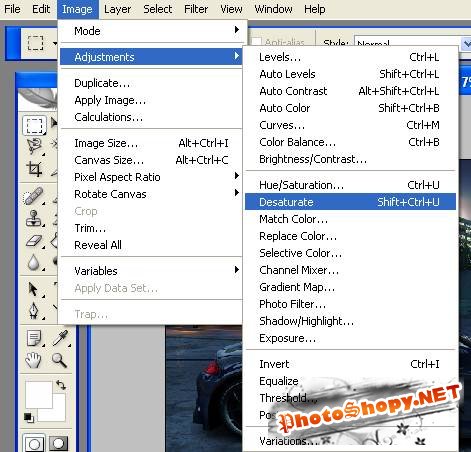 Теперь примените к этому дубликату слою фильтр «Размытие по Гауссу». В диалоговом окне установите радиус размытия 4,0 пикселей 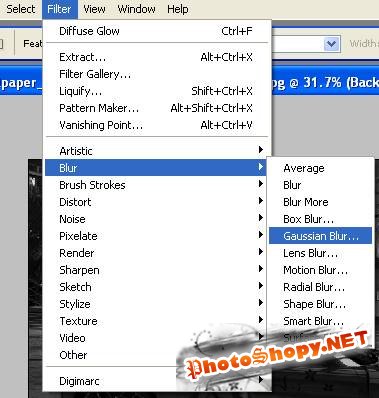 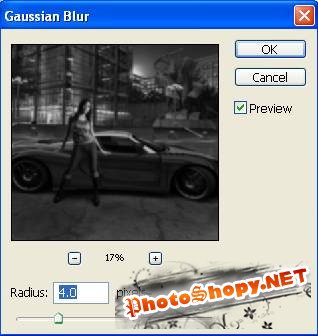 Установите режим смешивания этого слоя на Линейный свет. Это позволит повысить качество нашей черно-белой фотографии. Опустите непрозрачность этого слоя до 40%. Далее создайте новый слой (иконка для создания нового слоя показана на рисунке ниже) и заполните его любым цветом, я выбрал бледно зелёный цвет: 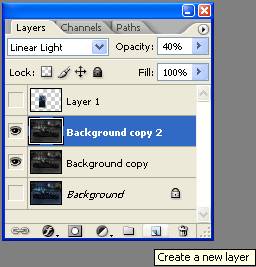 Измените режим смешивания слоя этого слоя на мягкий свет, и уменьшить его непрозрачность до 65%. После этого объедините те слои, которые выделены на рисунке ниже, для этого зажмите CTRL и проклинайте левой кнопкой мыши по слоям, после этого кликните на один из выделенных слоёв правой кнопкой мыши и в появившемся списке выберите команду объединить. 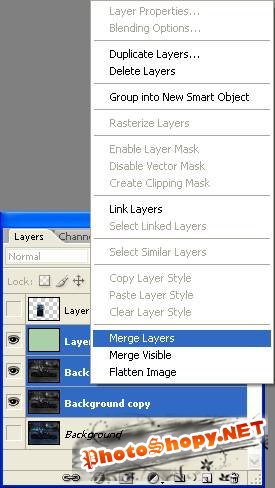 Далее буден настраивать уровень, для этого из меню изображение выберите уровни и произведите настройку. Установите входной уровень до 15, 1.18 и 212 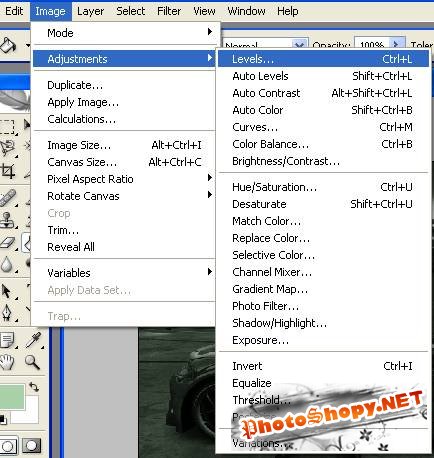 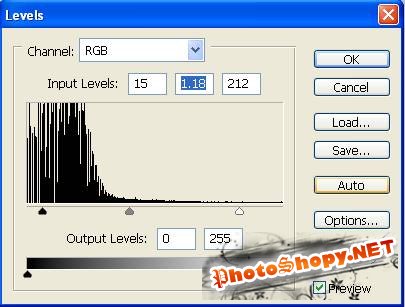 Теперь примените фильтр, выберите из меню фильтр «Искажение», а затем «Океанские волны» 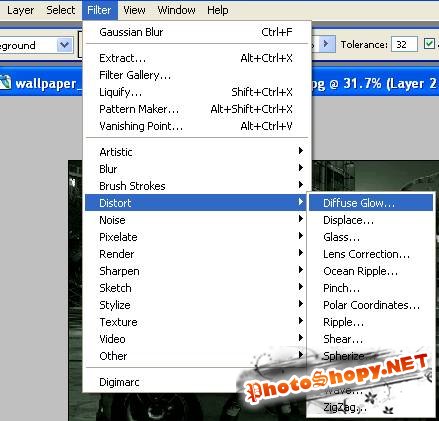 Затем в диалоговом окне задайте такие же параметры как на рисунке ниже: Далее сделайте видимым (для этого кликните на место где был глазик) цветной слой который мы выделили, а затем перенесли на новый слой, и затем настраиваем ему уровни: 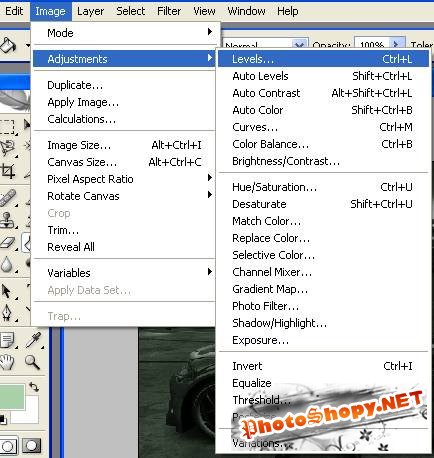 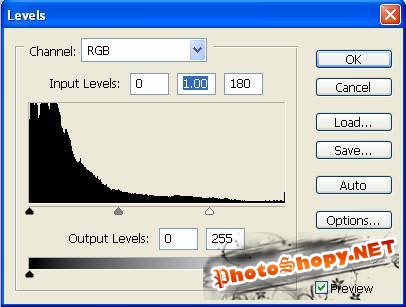 Далее будем создавать выделение, для этого произведите действие как на рисунке ниже: 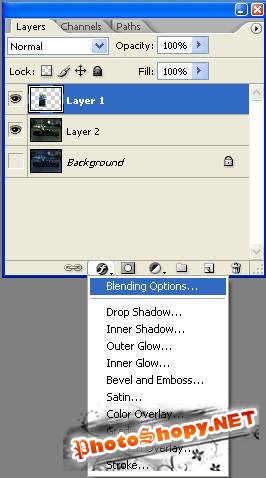 Вначале настроим размер выделения и его цвет, на рисунке ниже показаны настройки с которыми вы можете проиграться, для того чтобы добиться нужного результата: После этого можно настроить ещё один эффект: Вот что получилось у меня в конечном итоге: Перевод: Ревтов Игорь Скачать PSD Когда компьютер начинает зависать это жутко неприятно, но справиться с этой проблемой можно и без переустановки ОС, с помощью данного ПО - ccleaner скачать бесплатно |
|
|
|
|
| Просмотров: 4 145 автор: Lektor 23 августа 2009 |
| Информация | |
 |
Посетители, находящиеся в группе Гости, не могут оставлять комментарии к данной публикации. |