
 |
| Уроки PhotoShop - Ретуширование фото | |
| Здравствуйте дорогие друзья, я приветствую вас на очередном Уроке Photoshop Меня часто спрашивают "Как делается ретуширование фото?" - если вы хотите сделать всё профессионально то вам потребуется опыт работы в фотошоп, причем не простой работы а именно работы в этом направлении, ретуширование фото... Но не всё так сложно как кажется, и всегда надо начинать с чегото легкого, сегодня я расскажу вам как можно сделать достаточно качественное ретуширование фото 1) Для начала нам понадобится модель для наших опытов, загрузите какую либо фотографию с которой хотите поработать: 2) Теперь нам понадобится создать дубликат слоя, для этого нажимаем сочетание горячих клавиш Ctrl+J: 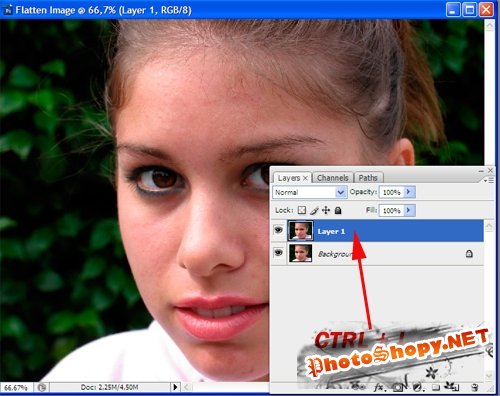 После этого примените фильтр: Filter->Other->High Pass (Фильтр-Другие-Цветовой контраст): Используйте радиус 3,5px Далее следуем в панельку управления Image->Mode->Desaturate (Изображение-Коррекция-Обесцветить): После чего поменяйте режим наложения слоя на слой, установите его как Overlay (Перекрытие) Затем инвертируйте наш слой нажатием горячих клавиш Ctrl+I 3) Далее добавим маску слоя нажав на иконку, она располагается здесь: 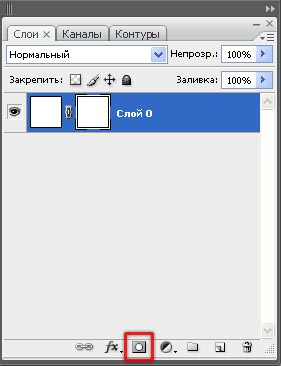 Затем нажмем сочетание горячих клавиш Ctrl+I Теперь выберите мягкую кисточку задав белый цвет, и обрисуйте лицо как на скриншоте ниже: 4) Как вы видете кожа получается не совсем естественной, в дальнейшем мы будем исправлять этот недочет Зажмите Ctrl и кликните по маске слоя. После этого вы увидите как выделились те участки кожи которые вы ранее обрисовали с помощью кисточки: Далее выбирете слой Background, и не снимая выделение нажмите сочетание горячих клавиш Ctrl+J, после этого вы увидете что создался новый слой, с выделенным ранее участком кожи: Идем в меню Filter->Texture->Texturizer (Фильтр-Текстура-Текстуризатор). Там задаём такие параметры как на рисунке ниже: После применения этого фильтра кожа может получится черезчур грубой, для того чтобы это поправить уменьшите прозрачность примерно до 25-30% устранить дефекты кожи вам поможет инструмент Patch Tool (Инструмент "Заплатка") Вот и всё, наш конечный результат: Перевод: Ревтов Игорь |
|
|
|
|
| Просмотров: 3 462 автор: Lektor 31 мая 2009 |
| Информация | |
 |
Посетители, находящиеся в группе Гости, не могут оставлять комментарии к данной публикации. |