
 |
| Урок Фотошопа: Разноцветное свечение на фотографии | |
Этот урок предназначен для создания фотографии с интересным свечением, которое придает новое настроение снимку. Для создания новой фотографии нам потребуется режим наложения (blending options), а так же инструменты для выделения. И, конечно, ваше воображение. На фотографии ниже представлена исходная фотография с которой и будет проходить работа. А теперь смотрите какого результата удалось достичь.  Ну что же, давайте приступим к работе. Для начала открываем фотографию с которой будем проводить преображение.  На первом шаге нужно отделит саму девушку от основного фона. Вы можете сделать это любым способом, который вам больше всего нравится. Для этой работы я выбрал «Перо». Необходимо обвести контур девушки, что бы выделить его. Ретушовку ставим на 1 пиксель. 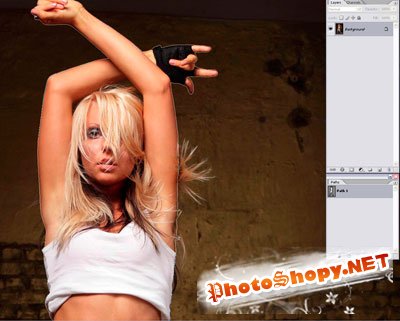   Теперь копируем полученное выделение и вставляем его на новый слой. Слой, например, можно назвать «Девушка без фона». После этого дублируем наш новый слой и применяем к нему цветокоррекцию, для этого переходим в меню «Изображение», а из него в меню «Коррекция».  Теперь выделяем слой «Девушка без фона», и применяем для него фильтр размытия со следующими настройками угол — 40 градусов, Смещение — 120 единиц. Для перехода в меню «Размытия» щелкаем на меню «Фильтр» далее «Размытие» и выбираем «Размытие в движении».  Теперь надо создать новый слой, который будет располагаться под девушкой, его можно назвать просто «Дым». Обведем некоторую область вокруг нашего объекта, что можно сделать инструментом «Лассо» и выставляем значение ретуши на 150 пикселей.  Здесь следует убедиться, что цвет переднего слоя белый, а вот задний слой должен быть черным. Теперь необходимо воспользоваться следующим фильтром «Облака», для этого переходим через меню «Фильтр» далее «Рендеринг» и «Облака». Теперь для этого слоя нужно поставить режим наложения «Перекрытие».   Работаем далее. Создадим новый слой «Градиент» под нашим слоем «Дым». Теперь надо вызвать редактор градиента, для этого выбираем в панели инструмент «Градиент». Потом выставляем цвет переднего плана #c6229e, и #1dbdda для заднего. В настройках инструмента нужно выставить следующие настройки, тип «Линейный», после этого проведите градиентом по диагонали от верхнего левого до нижнего угла. Прозрачность этого слоя должна быть равна 60 процентов. 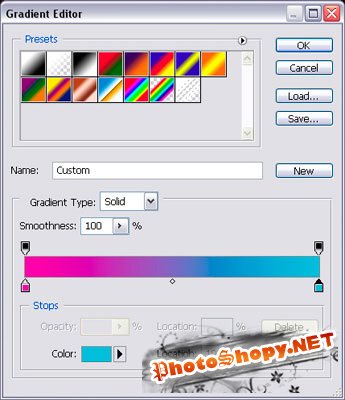 Затем, нужно слою «Градиент» выставить режим наложение «Перекрытия», после объединить его со слоем «Дым». Вы можете сами поэкспериментировать с этими слоями. Но в общем у вас должно получится следующие. 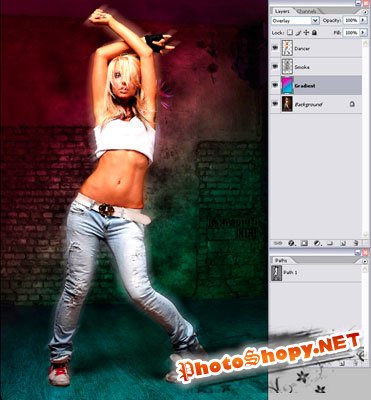 Далее нам нужно создать новый слой под «Градиент», назвать его можно, например «Свечение». После этого создаем эффект жара позади девушки, для этого воспользуемся «Кистью», с белым цветом.  Теперь создадим новую кисть. Для этого выбираем инструмент «Кисть», заходим в палитру и настраиваем все, как показана на скриншотах ниже. После этого вы можете ей воспользоваться ее в палитре кистей. 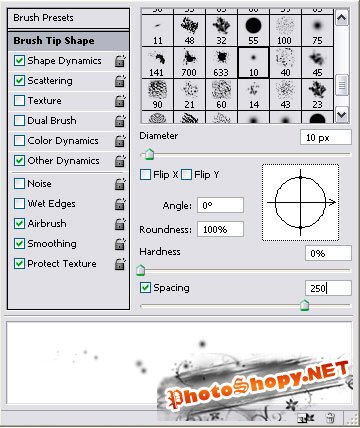 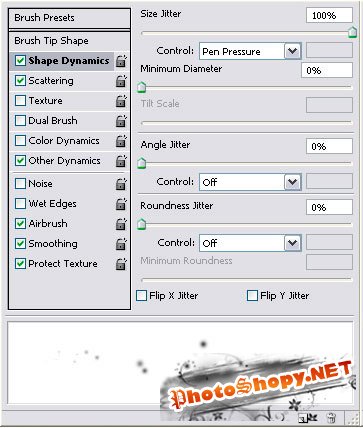 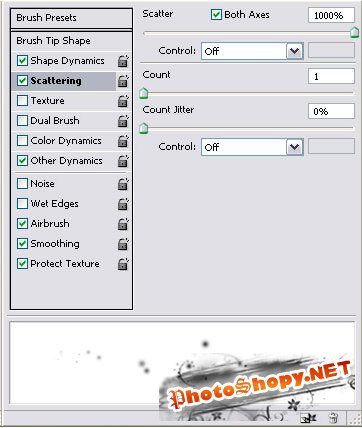  После этих операций создадим новый слой и назовем его «Полосы». На этом слое мы будем делать светящиеся полосы, для этого выберем на панели «Полигональное лассо». После этого берем белую кисть и дорисовываем противоположную сторону треугольника. На этом шаге, вы можете сами поэкспериментировать с размерами и формами.  Итак, теперь сделаем освещение самой девушки. Для этого создадим еще один слой, который будет расположен над слоем «Девушка без фона» и дать ему режим наложения «Осветление основы». Далее нужно загрузить выделение. Для этого следует загрузить контур девушки, который был ранее нами сделан в палитре контуров. Теперь берем из панели инструментов «Пипетку» (Eyedropper) и выбираем цвет свечения, которое находится вокруг девушки. После берем большую мягкую кисть и этим же цветом обводим контуры выделенной области.  Наконец последнее действие. Создаем световые линии на нашей фотографии. Для этого создаем новый слой, назовем его просто - «Линии», располагаться он будет выше слоя с девушкой. Передней цвет слоя должен быть белым. Теперь выбираем «Кисть» и заходим в панель ее настройки. Для работы нам нужна мягкая кисть с размером в 9 пикселей, во вкладке «Динамика формы» устанавливаем «Колебание размера» на позицию «Нажим пера». Такой подход придаст нашим линиям интересный эффект. Тут вы так же можете поэкспериментировать и найти свой интересный эффект. 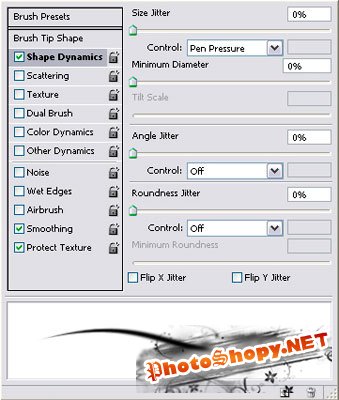 Выбираем «Перо» и рисуем несколько линий на теле девушки. После этого выполняем команду «Обводка контура». После этого вам будет представлено окно настроек, где нужно выбрать инструмент «Кисть» и поставить галочку в чекбоксе «Имитировать нажим». После выполнения этой нехитрой операции лини обведутся кистью.   После этого вызываем стиль слоя, для этого дважды щелкам по слою с линиями. Там выставляет значение «Внешнее свечение» (Outer Glow) и настраивайте точно так же как на рисунке представленном ниже.  По желанию, используя маску слоя, вы сможете убрать линии, которые попадают на тело девушки. Так же вы можете добавить большее число элементов к полученному изображению, что сделает картинку еще более интересно.  И наконец, вот наш конечный результат! Если у вас не получилось с первого раза не переживайте, проделайте все шаги еще раз и наверняка у вас получится. Желаю удачи!  Перевод: Мухин Кирилл |
|
|
|
|
| Просмотров: 4 658 автор: Lektor 27 октября 2010 |
| Информация | |
 |
Посетители, находящиеся в группе Гости, не могут оставлять комментарии к данной публикации. |