
 |
| Cтильный плакат в Photoshop CS5 | |
Создавайте новый документ (Ctrl + N) в Adobe Photoshop CS5 с размером 1280px на 1024px (RGB цветной режим) при разрешении 300 точек / дюйм. Используйте Paint Bucket Tool (G) заполните белым цветом новый фоновый слой. Удалить фон, используя ваши любимые инструменты, такие как Pen Tool (P), Magic Wand Tool (W), Magnetic Lasso (L) или даже простой Filter> Extract и вставить его на новый слой в основной документ. Нажмите на иконку Добавить стиль слоя в нижней части панели слоев и выберите Drop Shadow стиль слоя модели. Мы получили следующий результат: Создайте новый слой и сделать выбор, применяя Rectangular Marquee Tool (M). Выберите кисть Soft Mechanical от Brush Tool (B). 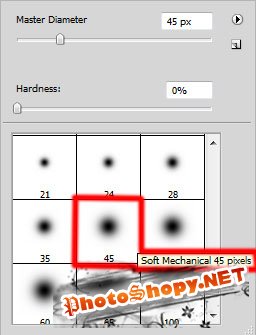 Используйте эту кисть у верхнего края с помощью #E694FF цвета, как показано на рисунке. Используйте Free Transform (Ctrl + T) ,показано на следующем рисунке. Применяя тот же метод, создайте следующую строку цветом # E27FC4. Вставьте маску на каждом слое с линией, выбрав Add layer mask в нижней части панели Layers и выбрать кисть Soft Round черного цвета. 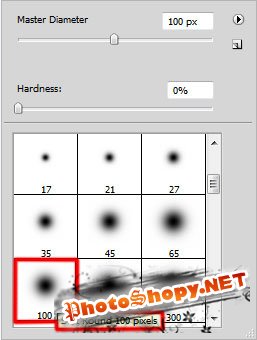 Используйте эту кисть в маску, чтобы скрыть края линий. Сделайте копии обоих слоев, содержащих линии и выберите Free Transform (Ctrl + T), размещая их, как это показано ниже. Место слоев под слой с девушкой. Следующим шагом нужно скачать набор кистей для Adobe Photoshop, название: Splat кисти. 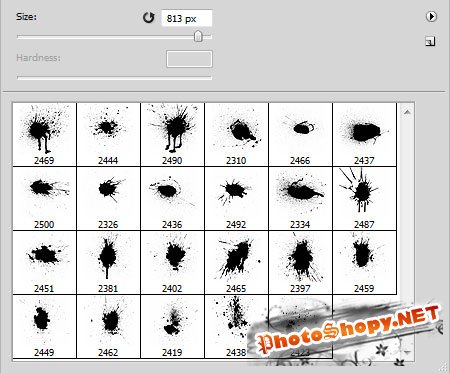 Создайте новый слой и, используя следующий кисти от Splat добавьте побольше. Добавить несколько мазков со следующего цвета: # DFA63D, # 5CC1AA, # 952941, # A34057, # 3C7075. Создайте теперь новый слой и залейте его белым цветом, используя Paint Bucket Tool (G). Выберите мягкую круглую кисть черного цвета. 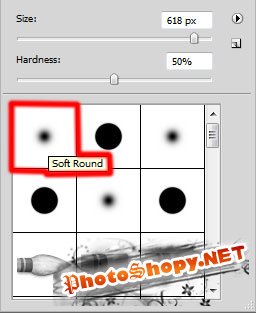 Поместите этот слой под девушки. Выберите filter>Pixelate>Color Halftone. 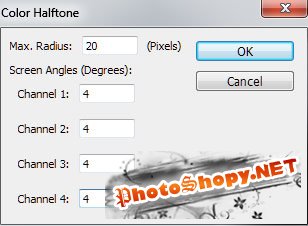 Мы получили следующий результат: Установите Blending mode для этого слоя Darken. Создайте новый слой с помощью Paint Bucket Tool (G),заполните его цветом #052C52 . Вставьте add> layer> mask> layers, filter> Render> Clouds. Сотрем лишнее. 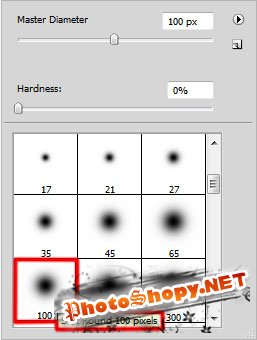 Давайте создадим новый слой зальем слой цветом # 101010 цвета. Вставьте" add> layer> mask> layers, filter> Render> Clouds. Сотрем лишнее. Используем Rectangular Marquee Tool (M). Щелкните правой кнопкой мыши внутри выделения и выберите Transform Selection, склоните на 45 градусов. 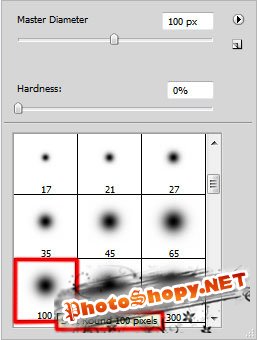 Мы получили следующий результат: Поставим (Opacity - 20%), чтобы скрыть края линий так как на изображении. Сделайте копию последнего слоя и краски в маске линии, применяя те же кисти, но используя различные значения непрозрачности. Установите режим смешивания для этого слоя на Linear Light. Сделайте еще один копию последнего слоя. Создайте новый слой и здесь представляем следующие выделение Rectangular Marquee Tool (M). Наклоните на 45 градусов и заполните эту область черным цветом, используя в этом случае Paint Bucket Tool (G). Установите Fill до 0% для этого слоя и нажмите кнопку Add a layer style в нижней части панели Layers и выберите пункт" Inner Shadow ". Добавить Inner Glow. Мы получили следующий результат: |
|
|
|
|
| Просмотров: 4 250 автор: Toor47 14 декабря 2010 |
| Информация | |
 |
Посетители, находящиеся в группе Гости, не могут оставлять комментарии к данной публикации. |