
 |
| Как создать фото-манипуляцию, вдохновленную природой в Фотошопе. | |
| Как создать фото-манипуляцию, вдохновленную природой в Фотошопе. Нолан Маркетти, 15 ноября 2010года Детали урока: Программа: Adobe Photoshop CS5 Сложность: средняя Предполагаемое время для завершения проекта: 1 час Конечный результат того, что мы будем создавать. Сегодня мы покажем как соединить несколько образов для создания фото-манипуляции, вдохновленной природой. Итак, начинаем! Ресурсы для данного урока: Сова  Дерево  Рука  Фактура в стиле гранж Облака Шаг 1 Для начала создаем документ. Используем следующие настройки. Назовите его как вам больше нравится. Шаг 2 Настройки (Adjustments)>Кривые (Curves) и применяем малую кривую. Назовем данный слой «гранж», создаем новую группу под названием «Фон» и помещаем этот слой в данную группу. Шаг 3 Инверсия (Inverse), чтобы выделить инверсное(зеркальное) изображение руки. Шаг 4 Настройки (Adjustments)> Яркость/Контрастность (Brightness/Contrast). Применяем Яркость — 95, а контрастность — 25. Объединяем два слоя вместе и используя инструмент «Ластик» (Eraser Tool) стираем росток. В результате у вас получится: Шаг 5 Далее нам надо разместить дерево так, как будто оно растет из земли на ладони. Открываем третье изображение и помещаем его в нашу композицию. Используя инструмент «Трансформация» (Transformation Tool) меняем соответственно размеры этого изображения. Помещаем данный слой в группу, которую назовем «Дерево». Удостоверимся, что Режим смешивания группы проходной (Pass Through), после чего устанавливаем Режим смешивания (Blending Mode) для Дерева на Множественный (Multiply). В результает мы получаем: Шаг 6 Теперь нам потребуется немного кое-что затереть, для этого используем инструмент «Ластик» (Eraser Tool). По бокам от дерева используем плотность(hardness) 0 пикселей и полностью обрабатываем все вокруг дерева, оставляем лишь небольшой пространство. Попытаемся не стереть что-либо в области земли. Между деревом и рукой используем маленькую кисть для стирания. Копируем этот слой с Деревом и устанавливаем в слое-кпии Режим смешивания (Blending Mode) на Цветовое осветление (Color Dodge). Заметьте, что вокруг и позади дерева остается белое свечение, вот почему не стирали непосредственно рядом с деревом на предыдущем этапе. Шаг 7 Далее добавляем немного освещения нашему дереву. Создаем новую группу, которую назовем «Освещение Дерева». Используем кисть (Brush), выбираем кисть достаточно большого размера с плотностью в 0 пикселей. Удостоверимся, что у нас белый цвет и нарисуем пару пятен как здесь или столько сколько захотите: Устанавливаем Режим смешивания (Blending mode) для данного слоя на режим наложения (Overlay). Шаг 8 Теперь добавим немного облаков для создания более интересного эффекта. Открываем изображение облаков и подгоняем его по размеру. Удостоверимся, что яркое пятно там, где солнце находится за облаками, расположилось над верхушкой дерева и слева от него. Установим Режим смешивания (Blending mode) на Экран (Screen). Помещаемданный слой в группу под названием «Небо». Все это поможет сохранить все слои и позволит избежать беспорядка. Шаг 9 Открываем изображение совы, но перед тем как поместить его в нашу композицию, вырежем его с помощью быстрой маски (quick mask). 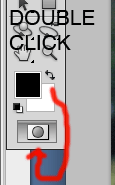 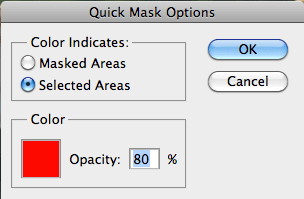 Шаг 10 Выбираем инструмент «Кисть» (Brush Tool). Устанавливаем плотность на 50% и обводим сову. После того, как обвели сову, используем инструмент «Заливка» (Fill Tool), чтобы залить ее внутри. Или просто возьмем побольше кисть и закрасим ее. Используем инструмент «Волшебная палочка» и выделяем внутренний красный объект. Это будет отделять сову. Заметьте: Для того, чтобы скрыть маску на панеле слоя (Layers panel) кликаем на «Каналы» (Channels). Последний канал и будет нашей маской. Просто кликаем на глаз и маску скрывается. Шаг 11 Очистить край (Refine Edge). Заметьте, что настройки все те же самые, в зависимости от нашей маски. Немного поэкспериментируем и выберем наиболее подходящую обводную линию. 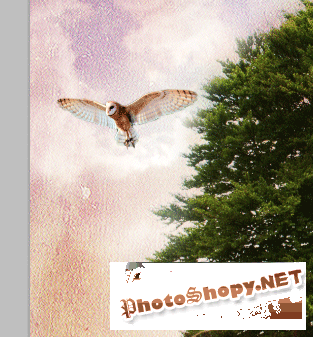 Шаг 12 Настройки (Adjustments)> Уровни (Levels). Применяем данный установки. 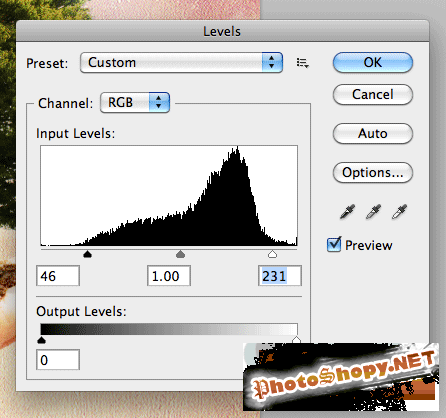 Шаг 13 Копируем слой «Сова 1» и называем копию «Сова 2». Разворачиваем эты сову следующим образом: идем в Редактирование (Edit)> Трансформация(Transform)> Горизонтальный переворот(Flip Horizontal), в результате мы должны расположить сову напротив первой. Используя инструмент Трансформирование (Transformation Tool)(Ctrl+T) уменьшаем масштаб. Удостоверимся, что слой «Сова 2» располагается под «Сова 1» в нашей палитре слоев и помещаем сову чуть впереди первой совы.  Затем добавим фильтр второй сове. Идем в Изображение (Image)>Настройки (Adjustments)> Фотофильтр (Photo filter). 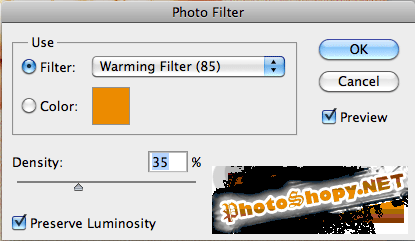 Шаг 14 Идем в нашу группу «Дерево» и выбираем первый слой. Используя инструмент «Затемнитель» (Burn Tool) добавляем небольшую тень к земле. Шаг 15 Создадим немного больше освещения, кроме используемых цветов. Создаем новый слой и помещаем его под нашу группу «Освещение». Выбираем достаточно большую кисть с плотностью в 0 пикселей. Для цветов я использовал #9921b3 и #f8fb25. Рисуем вот таким образом, дайте свободу своим чувствам при выборе расположения цвета. Теперь установим на этом слое Режим смешивания (Blending mode) на Линейный свет (Linear Light). Шаг 16 Вернемся назад и слегка подретушируем руку, выбираем инструмент «Цветовое осветление»(Color Dodge Tool) и устанавливаем непрозрачность (Opacity) на 85%. И устанавливаем на уровне Теней (Shadow). После того как мы пройдемся по руке несколько раз, наша рука станет более светлого цвета. Шаг 17 Теперь займемся небольшим финальным ретушированием облаков. Выбираем слой Облака, а затем выбираем инструмент «Ластик» (Eraser Tool(E)) и используя большую кисть с плотностью в 0 пикселей, подтираем вокруг облаков. Теперь у нас должно получится что-то вроде этого. Заметьте: я также переместил два слоя с совами и расположил их немного выше дерева с помощью инструмента «Трансформирование» (Transformation Tool). Шаг 18 Теперь добавим немного текста. Используем шрифт Century Gothic, но можете сами экспериментировать со своим набором шрифтов. Удостоверимся, что используем черный шрифт. Используя инструмент «Текст» (Text Tool) размером в 100 пикселей пишем «the greenhouse effect»(парниковый эффект). Установим на этом слое режим смешивания (Blending mode) на Ьягкий свет (Soft Light). Шаг 19 В заключении сделаем крышу прямо над текстом. Используя инструмент «Прямоугольник» (Rectangle Tool) создаем прямоугольник. Затем копируем этот слой. Используя инструмент «Трансформация» (Transformation Tool) поворачиваем каждый слой на 450. Затем помещаем их вместе. Объединяем эти 2 прямоугольника. Все должно выглядеть вот так: В конце перемещаем их, используя снова инструмент «Трансформация» (Transformation Tool), подгоняем их размер так, чтобы расположить их наверху текста, как показано ниже и устанавливаем режим смешивания (Blending mode) на режим наложения (Overlay) , а Непрозрачность (Opacity) на 25%.  Конечный результат |
|
|
|
|
| Просмотров: 4 382 автор: homyachus 17 декабря 2010 |
| Информация | |
 |
Посетители, находящиеся в группе Гости, не могут оставлять комментарии к данной публикации. |