
 |
| Как создать ледяную фото манипуляцию в фотошопе | |
| Данный урок покажет вам, как можно создавать различные ледяные эффекты и работать с множеством фотографий объединяя их вместе и добиваясь красивого результата Программа: Photoshop CS и выше Сложность: Продвинутый Затраченное время: Около 4 часов Нам понадобятся фотографии и текстуры: http://s381.photobucket.com/albums/oo255/pelleron/?action=view¤t=body_of_the_demon.png http://s381.photobucket.com/albums/oo255/pelleron/?action=view¤t=body_of_the_demon.png http://resurgere.deviantart.com/art/Package-Ice-9-74205250 http://pelleron.deviantart.com/art/Resources-Grunge-Textures-135286828 http://ahrum-stock.deviantart.com/art/Monday-Bloody-Monday-53346453 http://www.sxc.hu/photo/1220146 http://www.sxc.hu/photo/1220142 http://www.sxc.hu/photo/1215656 http://www.sxc.hu/photo/1214045 http://resurgere.deviantart.com/art/Package-Bone-0-5-4077304 http://irishwsdm.deviantart.com/art/Hourglass-104302328 Кисти: http://redheadstock.deviantart.com/art/Birds-Flying-Brushes-56661566 http://pelleron.deviantart.com/art/Resources-Fog-Brushes-116552946 http://wyckedbrush.deviantart.com/art/Lightning-Brushes-27284013 http://ro-stock.deviantart.com/art/Abstract-Glow-92060729 http://frozenstarro.deviantart.com/art/Water-Brushes-Sampler-92452949 1.Откройте фотографии sky и pier и разместите внутри нового документа. Слой pier называем "PIER" и располагаем выше облаков. Добавляем маску слоя для "PIER" (Можете добавить маску через панель Слоев). Берем Brush Tool (мягкая круглая черная кисть). Убедитесь что маска выбрана (нажмите на маску) и начните рисовать в областях, которые хотите скрыть. Используйте кисть меньшего диаметра у линии горизонта. 2. Открываем body demon, перемещаем в документ и называем "BODY." Открываем картинку с головой, используя Marquee Tool (M) выделяем область головы. Теперь выбираем Move Tool (V) и перетаскиваем голову в документ. Называем "HEAD." Жмем Ctrl + T. И применяем нужные операции трансформации. После удачного результата, жмем Enter. Теперь нужно смешать голову с фоном. Добавляем слою "HEAD" маску слоя и черной кистью рисуем в областях которые хотим скрыть . Спрячем также глаза. Если вы не уверены в том что спрятали нужные области, можете вернуться назад. Открываем skull и выделяем все кроме глаз (есть много методов выделения, можете использовать любой). Помещаем в документ. Создаем новый слой, берем Brush Tool ( B ), голубоватый оттенок и рисуем две точки в зрачках. select> Color Range, и ставим: Fuzziness 170. 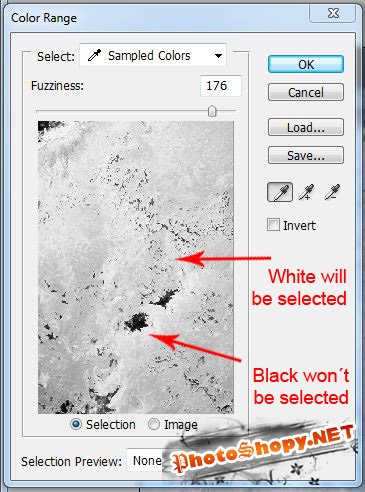 После Fuzziness, жмем OK и создастся выделение. Жмем Ctrl + C чтобы скопировать выделение, кликаем на фото с манипуляцией и жмем Ctrl + V. Теперь Ctrl + T и изменяем размер (я изменил размер на 25%). Режим смешивания на Hard Light. Добавляем маску слоя слою "ice" . Берем Brush Tool ( B ) и загружаем абстрактные кисти свечения. Черным рисуем на маске, в областях которые хотим скрыть.Во время процесса меняйте прозрачность кисти. Проделаем тот же процесс с головой. Используем Color Range чтобы сделать выделение льда. Копируем в документ, режим смешивания на Hard Light, добавляем маску, и смешиваем голову с фоном. 4. В этом шаге добавим света и теней на голову. Создаем новый слой и заливаем серым (#808080) , режим смешивания на Overlay. Используем Dodge Tool и Burn Tool для работы со светом и тенью. Добавляем на новый слой "gray". Работайте с инструментами аккуратно, иначе позже вы не сможете восстановить все заново. 5. Открываем hourglass и создаем выделение. Помещаем в документ, изменяем размер и вращаем (Ctrl+ T).Добавляем маску слоя и берем маленькую кисть, прозрачность кисти ставим на 15%, и черным цветом рисуем в областях песочных часов, где должна быть прозрачность. Копируем hourglass" filter=""> Blur > Motion Blur и ставим 12. Добавляем тени. Создаем новый слой под слоем с движением. Заливаем #808080 и режим на Overlay. Мягкая круглая кисть черного цвета, Opacity на 20%, и рисуем тень вокруг часов и на руке. 6. waves="" waves="" waves="" waves="" splash="" select=""> Color Range и ставим Fuzziness. Также как в шаге 3. Помните что белая часть должна быть выделена, а черная нет, серый должен быть прозрачным. Вы должны разместить волны на переднем и заднем фоне,чтобы добиться реализма. 7.Качаем фоту фокусника. Вырезаем из фона и используя Move Tool перетаскиваем в документ. Ctrl + T и изменяем размер. Создаем новый слой выше слоя с волшебником . Берем кисти свечения, выбираем голубоватые оттенки и рисуем магию. Я также добавил свечение от рук, чтобы было больше реализма. 8.Следующий шаг, детализация и работа со светом и тенью. Выбираем Brush Tool и добавляем кисти свечения которые скачали (lightning). Белый цвет, новый слой и кликаем по месту где нам нужен свет. Создаем вновь новый слой, заливаем серым и режим смешивания на Overlay. Мягкая кисть белого цвета, Opacity 10% и рисуем по небу, чтобы сделать больше свечения. Я также рисовал птиц, чтобы заполнить пространство.  9. Некоторые части должны быть светлее и контрастнее, исправим это. Кликнем на слой с лицом (не со льдом) и добавляем корректирующий слой Levels ( Create a new fill or adjustment layer кнопочка в панели Слоев). Ставим Input Levels на 0; 1,64;255 и жмем OK. Правый щелчок на корректирующем слое и выбираем опцию Create Clipping Mask. Эффект корректировки примениться только на вложенном слое (in our case the face). Кликаем на слой с песочными часами и добавляем слой Levels. Ставим Input Levels на 26; 1,34; 215. ОК и тоже обтравочную маску.  10. Создаем новый слой вверху всех. Берем Gradient Tool ( G ). Зажимаем Alt и выбираем яркий цвет с картинки. Ставим прозрачность в градиенте, и снизу вверх к магу, проводим градиент. Я сделал градиент красным, чтобы вы видели что я сделал. 11." filter=""> Render > Lighting Effects и ставим настройки как ниже и жмем OК. Берем Brush Tool ( B ), круглую мягкую кисть белого цвета, и понижаем Opacity 10%. И рисуем в местах которые нужно высветлить. Если вы считаете что некоторые части должны быть темными, берите черную кисть и затемняйте их. На картинке ниже настройки слоя "setting lights" с режимом normal. Результат ниже: 12. Открываем текстуру, и размещаем в документ, поверх всех слоев. Играемся с прозрачностью и режимами наложения, добиваясь нужного эффекта. Я использовал режим Soft Light и Opacity 37%. 13. Обесцвечиваем картинку. Добавляем корректирующий слой Hue/Saturation поверх слоев и ставим Saturation -50. Добавляем корректирующий слой Color Balance и настройки как на картинке. Добавляем корректирующий слой Brightness/Contrast и ставим +10. После добавляем Photo Filter и ставим Filter на Cyan , чтобы предать голубоватый оттенок. 14. rectangular="" marquee="" tool="" edit=""> Copy Merged или Shift + Ctrl+ C. Далее Ctrl + V чтобы вставить сведенное изображение. Далее Filter > Other > Highpass и Radius 4px, жмем OK. Режим смешивания на Overlay. Финальный результат: Автор:Jarka H. Перевод:nonrblHyN4ik |
|
|
|
|
| Просмотров: 2 311 автор: Lektor 8 октября 2009 |
| Информация | |
 |
Посетители, находящиеся в группе Гости, не могут оставлять комментарии к данной публикации. |