
 |
| Реалистичная джинсовая текстура | |
| Этот урок посвящен созданию реалистичной джинсовой текстуры из «царапин», полученных с использованием слоев с градациями серого цвета, режимов смешения и фильтров. Итак, начнем! Посмотрите превью завершенной работы: Шаг 1 Начинаем с создания нового RGB документа шириной 900 пикселей и высотой 1500 пикселей, с разрешением 150 пикселов/дюйм и с фоном белого цвета. Устанавливаем цвет фона в диалоговом окне Color Picker (Палитра цветов) R:30, G:73, B:126 Нажимаем сочетание клавиш Ctrl + Backspace, чтобы залить фоновый слой голубым цветом. Шаг 2 Создаем новый слой щелчком по соответствующему значку внизу на палитре Layers (Слои). Нажимаем Shift + Backspace и в диалоговом окне Fill (Заливка) выбираем 50% Gray (серый 50%), чтобы залить данный слой этим цветом. Устанавливаем основной и фоновый цвета, используемые по умолчанию, – черный и белый, нажатием клавиши D. Шаг 3 Выбираем команду меню Filter > Sketch > Halftone Pattern (Фильтр > Эскиз > Полутоновый узор) со следующими установками Size (Размер) – 1, Contrast (Контрастность) – 0, Pattern Type (Тип узора) – Line (Линия), и щелкаем OK. Выбираем команду меню Filter > Pixelate > Mezzotint (Фильтр > Оформление > Меццо-тинто) и выбираем Type (Тип) – Fine Dots (Мелкие точки). Нажимаем OK. Шаг 4 Дублируем этот слой нажатием клавиш Ctrl + J. Нажимаем Ctrl + T, чтобы активизировать команду Free Transform (Свободное трансформирование). На панели параметров задаем точные значения масштабирования. В ячейку W или Width (Ширина) вводим значение 190 и затем нажмем кнопку Maintain Aspect Ratio (Сохранять пропорции). Содержимое слоя меняется на 190%. В ячейке Rotation (Поворот) указываем значение 45 градусов. Нажимаем клавишу Enter, чтобы применить трансформирование к слою. Шаг 5 Выбираем команду Filter > Blur > Gaussian Blur (Фильтр > Размытие > Размытие по Гауссу), чтобы смягчить шероховатости. Устанавливаем Blend Mode (Режим смешения) для слоя Layer 1 copy – Multiply (Умножение) а для слоя Layer 1 – Soft Light (Мягкий Свет). Шаг 6 Следующим этапом создаем боковой шов на джинсовой текстуре. Создаем новый слой и, используя инструмент Lasso tool (Лассо), выполняем выделение, как показано. Нажимаем Shift + Backspace и в диалоговом окне Fill (Заливка) выбираем 50% Gray (серый 50%), чтобы залить выделение. Снимаем выделение с помощью сочетания клавиш Ctrl+D. Меняем Blend Mode (Режим смешения) для этого слоя на Hard Light (Жесткий Свет). Шаг 7 Вызываем окно Layer Style (Стиль Слоя) с помощью двойного щелчка по миниатюре слоя Layer 2. Устанавливаем Drop Shadow (Тень) с параметрами, показанными на рисунке: Opacity (Непрозрачность) – 100%, снимаем флажок Use Global Light (Глобальное освещение), Angle (Угол) – 180, Distance (Смещение) – 5 пикселей, Spread (Размах) – 20%, Size (Размер) – 100 пикселей. Добавляем стиль Bevel and Emboss (Скос и Рельеф) с параметрами, показанными на рисунке: Style (Стиль) – Inner Bevel (Внутренний скос), Technique (Метод) – Smooth (Плавный), Depth (Глубина) – 251%, Size (Размер) – 9 пикселей, Soften (Смягчение) – 4 пикселей, Angle (Угол) -30, Altitude (Высота) – 53, Highlight Mode (Режим подсветки) Opacity (Непрозрачность) – 47%. Теперь можно кликнуть OK. Шаг 8 Чтобы добавить некоторые детали созданному шву, будем использовать инструменты Dodge Tool (Осветление) и Burn Tool (Затемнение). Выбираем инструмент Dodge Tool (Осветление) на панели инструментов или активизируем его клавишей O, и на панели параметров устанавливаем кисть Brush размером 50 пикселей, Range (Диапазон) – Midtones (Средние тона), Exposure (Экспозиция) – 20% и добавим небольшие пятна света вдоль края шва. Теперь выбираем инструмент Burn Tool (Затемнение), на панели параметров устанавливаем кисть Brush размером 60 пикселей, Range (Диапазон) – Shadows (Тени), Exposure (Экспозиция) – 20% и добавим небольшие темные пятна. Шаг 9 Наша реалистичная джинсовая текстура готова, теперь нужно добавить стежки вдоль шва. Выбираем инструмент Brush Tool (Кисть) или нажимаем клавишу B, а затем на панели параметров справа нажимаем на иконку Brushes panel (Палитра кистей) или на клавишу F5. Выбираем кисть Charcoal Flat (Плоский уголь), затем задаем Brush Tip Shape (Форма отпечатка кисти) со следующими параметрами: Diameter (Диаметр) – 32 пикселя, Roundness (Форма) – 18%, Hardness (Жесткость) – 99%, Spacing (Интервалы) – 636%. 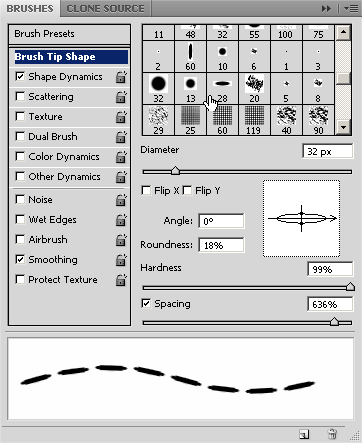 Щелкаем по Shape Dynamics (Динамика формы) и устанавливаем параметры, показанные на рисунке: 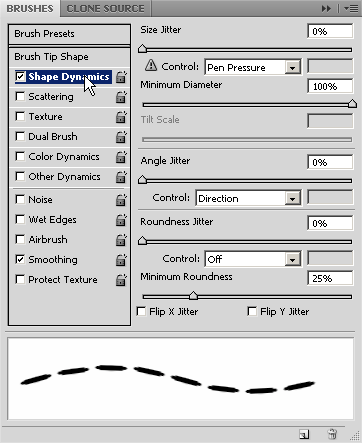 Шаг 10 Создаем новый слой и, используя инструмент Pen Tool (Перо) (активизируется клавишей P), чертим контур, который вскоре превратится в стежки вдоль шва. Щелкаем правой кнопкой мыши по слою и выбираем Stroke Path (Обводка контура) Выбираем кисть, ставим галочку напротив Simulate Pressure (Имитировать нажим) и нажимаем OK. Нажимаем Ctrl+H, чтобы скрыть контур. Шаг 11 Щелкаем дважды на иконке слоя Layer 3, чтобы добавить стили, выбираем Bevel and Emboss (Скос и Рельеф): Style (Стиль) – Pillow Emboss (Контурное тиснение), Technique (Метод) – Smooth (Плавный), Depth (Глубина) – 151%, Size (Размер) – 10 пикселей, Soften (Смягчение) – 0 пикселей, Angle (Угол) 120, ставим флажок Use Global Light (Глобальное освещение), Altitude (Высота) – 30, Highlight Mode (Режим подсветки) Opacity (Непрозрачность) – 40%, Shadow Mode (Режим тени) Opacity (Непрозрачность) – 40%, Нажимаем OK. Дублируем этот слой сочетанием клавиш Ctrl+J. Выбираем инструмент Move Tool (Перемещение) и перетаскиваем дубликат слоя так, как показано. В завершение, создаем новый слой и добавляем на него этикетку, например, можно использовать лейбл Levi’s, взятый , предварительно удалив фон с помощью инструмента Pen Tool (Перо). На палитре слоев перетаскиванием помещаем этот слой ниже слоя, содержащего шов, и, используя инструмент Move Tool (Перемещение) размещаем этикетку, как показано на рисунке. Готовое изображение: Автор перевода: Jerry |
|
|
|
|
| Просмотров: 3 923 автор: Lektor 30 октября 2009 |
| Информация | |
 |
Посетители, находящиеся в группе Гости, не могут оставлять комментарии к данной публикации. |