
 |
| Создание домика в фотошопе | |
1. Прежде всего, создайте новый документ 500px 500px с белым фоном. Вытащите некоторые руководства в центре документа для удобства. Выберите Pen Tool (P) и сделайте форму как показано ниже.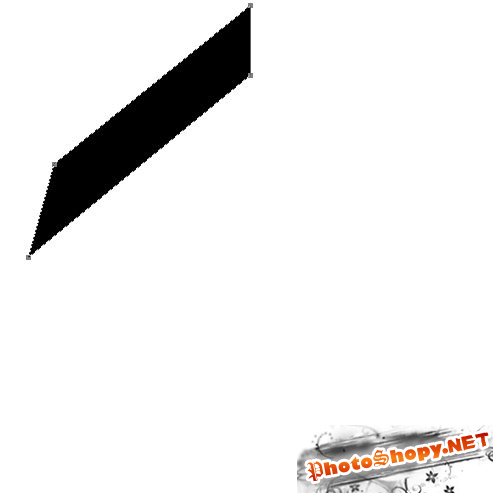 2. Вы должны добавить некоторые цвета и тонко-белую полосу к форме. Чтобы сделать так, дважды щелкните на слое и примените следующие Layer Styles. 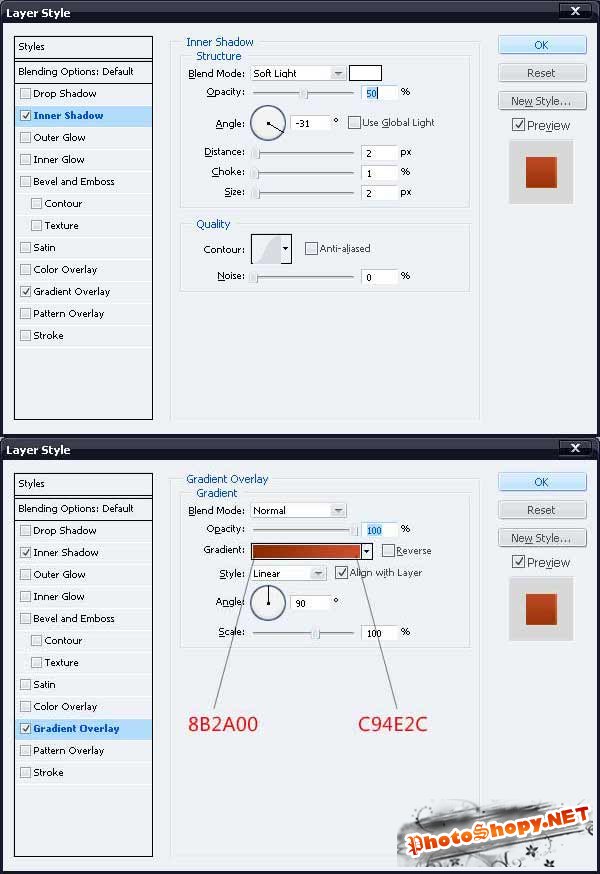 3. Дублируйте форму (Ctrl+J) и пройдите в Edit > Transform > Flip Horizontal, перемещайте двойную форму направо так, чтобы стороны присоединились, друг к другу как показано ниже. 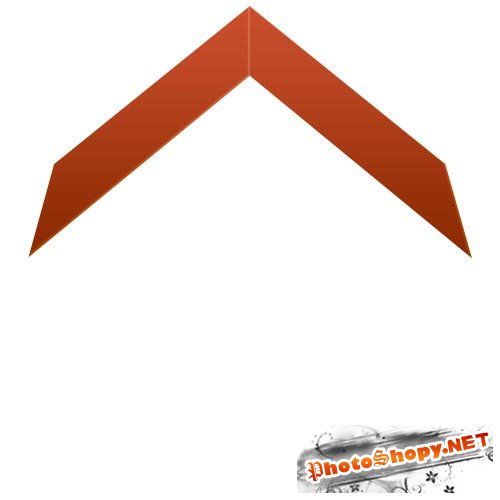 4. Дублируйте форму (Ctrl+J) и пройдите в Edit > Transform > Flip Horizontal, перемещайте двойную форму направо так, чтобы стороны присоединились, друг к другу как показано ниже. 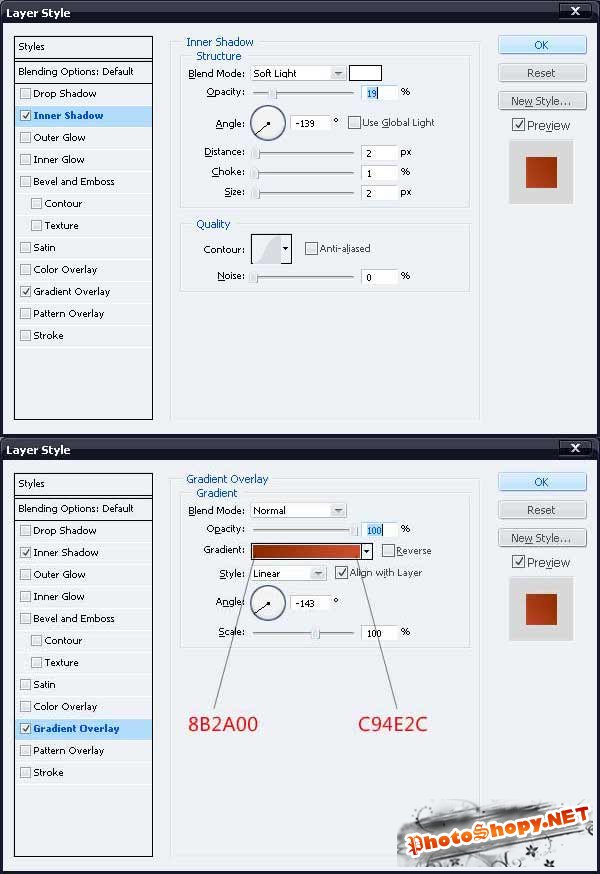 5. Цвет фигуры "830F00". Нарисуйте форму как показано ниже с помощью Pen Tool (P). Назовите получающуюся форму "правая крыша".  6. Дублируйте форму и назовите ее "правой крышей". Пройдите в Edit > Transform > Flip Horizontal и перемещайте форму направо так, чтобы Вы получили кое-что как это.  7. С Pen Tool (P), нарисуйте другую форму, как показано ниже, назовите этот слой "телом".  8. Двойной щелчок на слое и вы выходите на окошко Layer Styles. Настройте их как показано ниже. 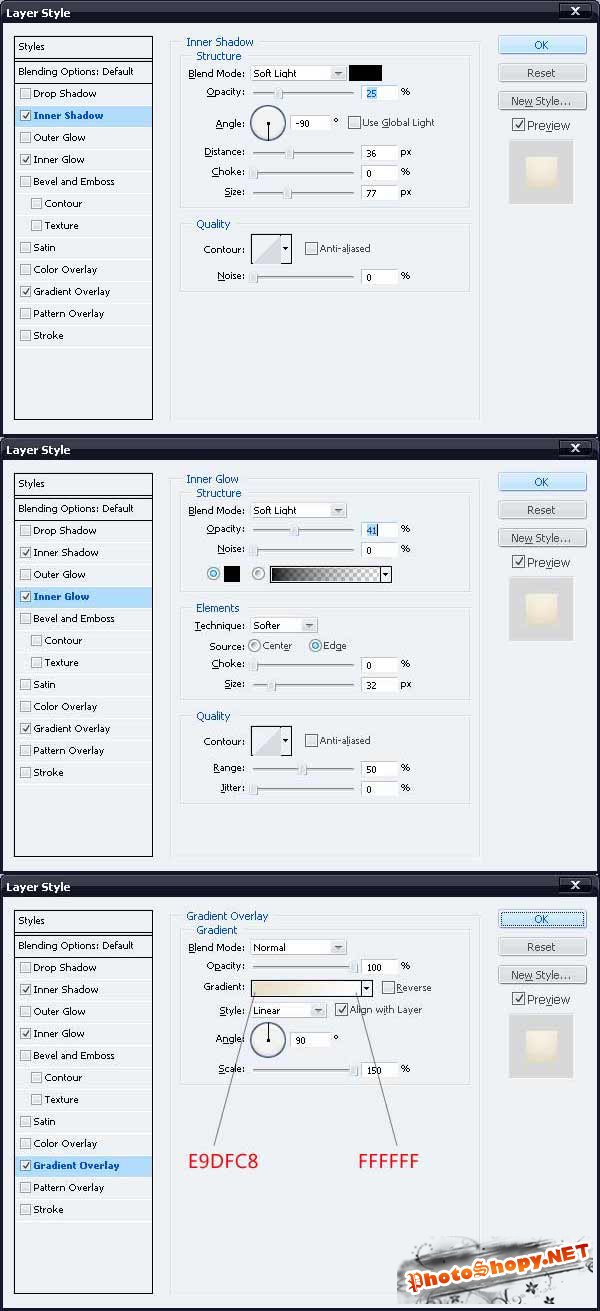 9. Вы должны сделать тень крыши на тело дома. Сделать так, Command-click на слое "левой крыше", потом Command + Shift-click на слое "правой крыши". Спустите нашу выделенную часть, и на новом уровне заполните ее цветом "5F5343".  10. Идите в Filter > Blur > Gaussian Blur, настройте размытость на 10px и нажмите OK.  11. Вы могли бы обратить внимание, что после того, как фильтр был применен, тень течет вне тела дома, что не выглядит правильно. Нажмите Ctrl-click на слое "тела", и нажмите Command + Shift + I, чтобы инвертировать выделение. С выбранным слоем "теневым", нажмите Delete.  12. Вы теперь должны добавить видную часть дома - которая является дверью. Выберите Rectangular Marquee Tool (M), и на новом слое заполните выделение черным.  13. Сделайте для двери следующие Layer Styles. 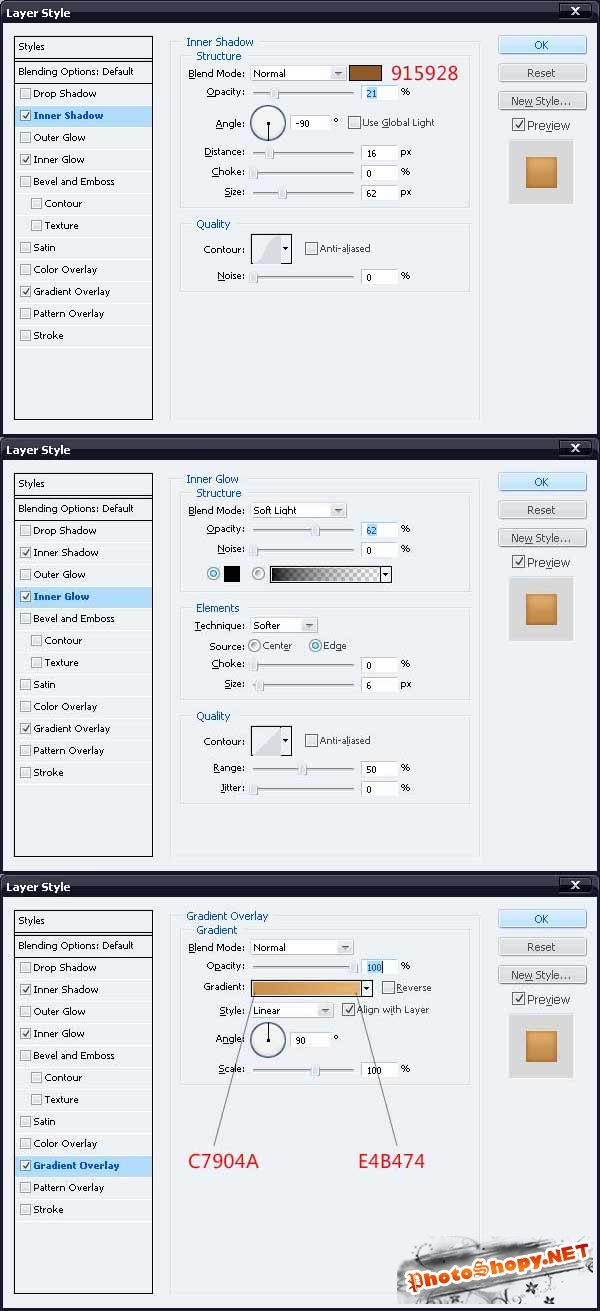 14. Теперь мы должны добавить некоторые детали к двери. Выберите Rounded Rectangle Tool (Shift + U) и нарисуйте черный прямоугольник с радиусом 3px.  15. Идите в Blending Options и примените эти параметры. 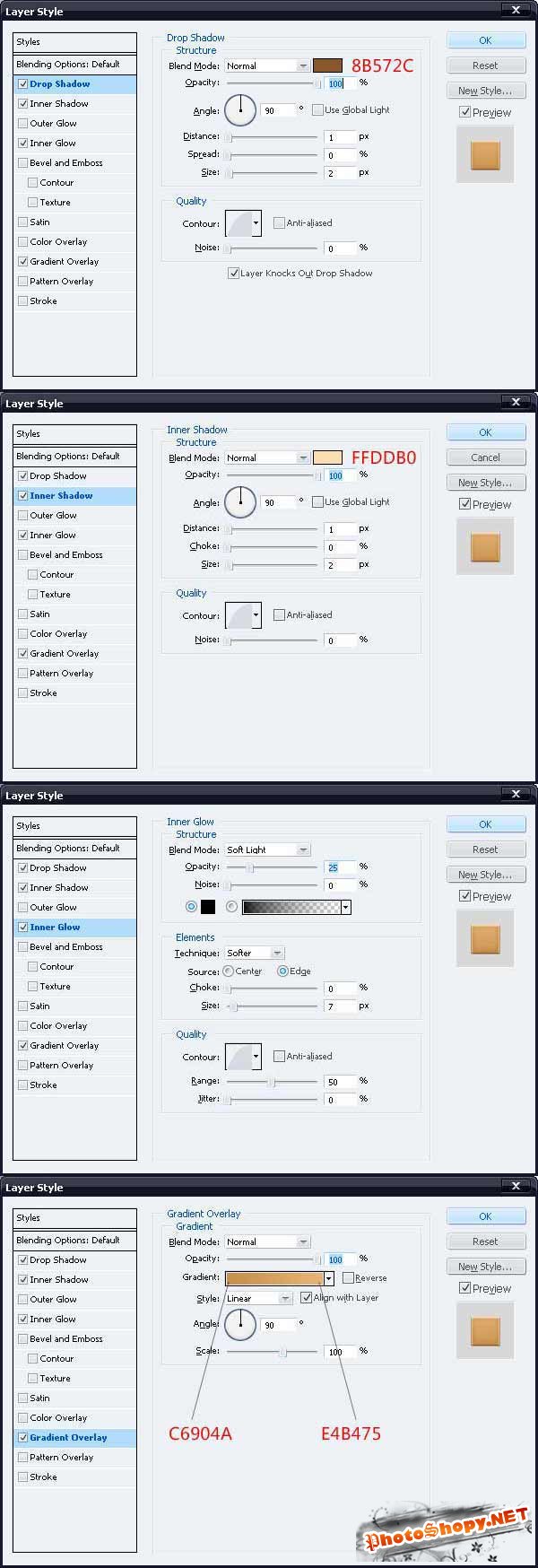 16. Дублируйте форму и спустите ее так, чтобы у вас было кое-что как это.  17. Теперь и ручка может быть добавлена к двери. Используйте Ellipse Tool (U), чтобы сделать маленький круг на двери.  18. Сделайте кругу Drop Shadow и Radial Gradient с настройками ниже. 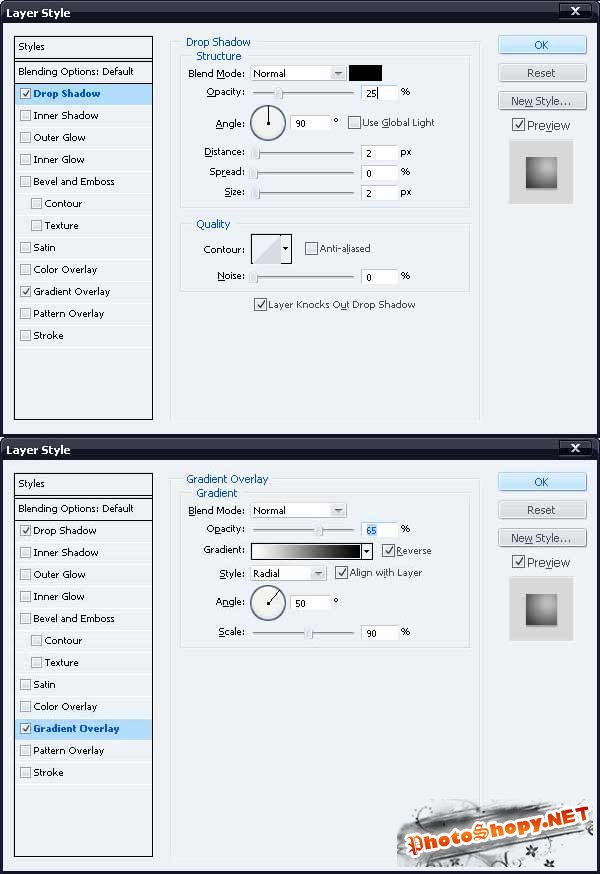 19. Вы можете добавить козырек выше двери. Используйте Pen Tool (P), чтобы сделать форму как показано ниже.  20. Идите к Blending Options и дайте ему Gradient Overlay подобного тона как на крыше. 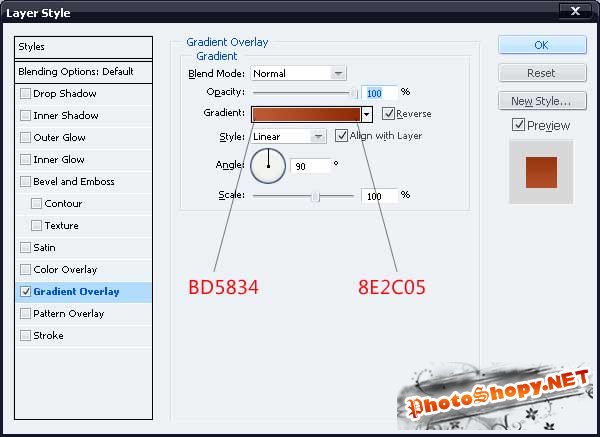 21. С Pen Tool (P), сделайте другую форму как та ниже.  22. Дайте форме следующие Layer Styles. 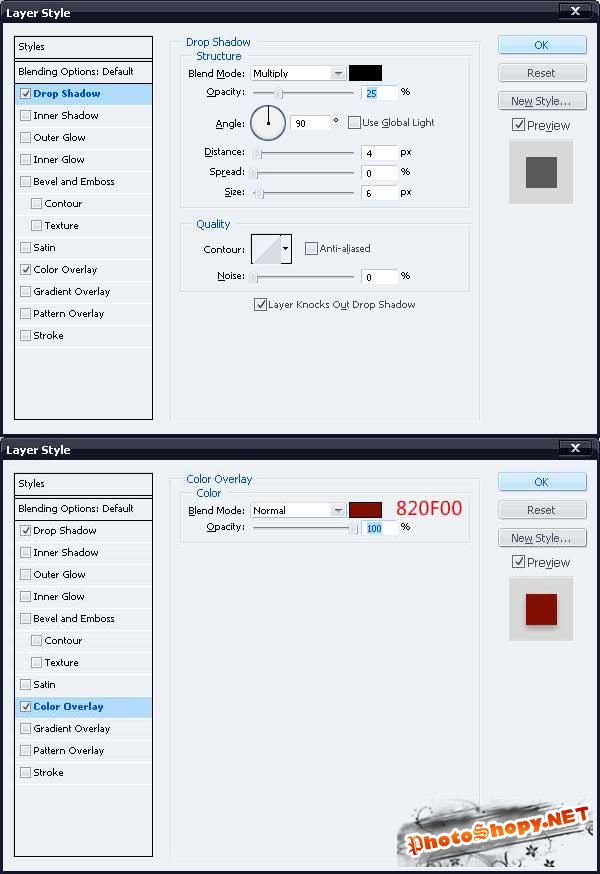 23. Создайте новый слой и заполните выделение черным. Удостоверьтесь, что этот уровень помещен ниже "дверного" уровня.  24. Сделайте этой полосе Gradient Overlay следующих цветов. 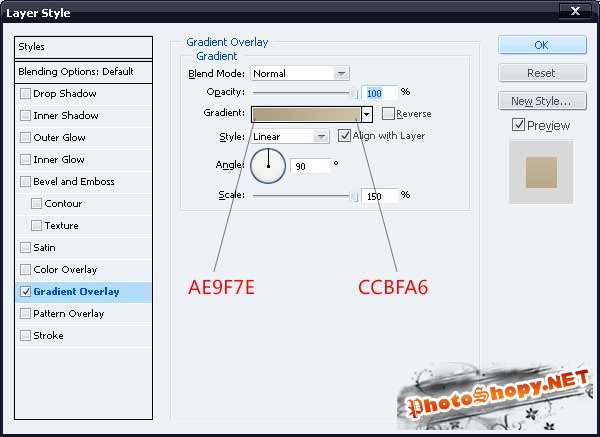 25. Как дальнейшие детали, вы можете добавить порог к дому. Сделайте форму как та ниже с Pen Tool (P).  26. Дайте нашим ступенькам Gradient Overlay. 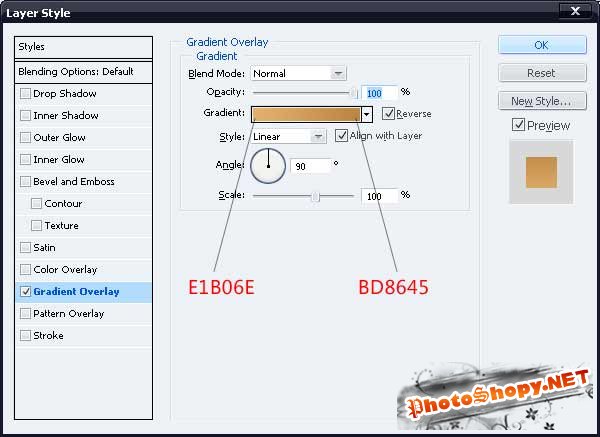 27. Чтобы дать порогу трехмерный просмотр, добавьте некоторую толщину к нему. Установите цвет "A26431" и нарисуйте форму как показано ниже.  28. Пришло время добавлять окна к нашему домику, заполняявыделения черным на новом слое.  29. Используя Rectangular Marquee Tool (M), заполните выделение белым на новом уровне как показано.  30. Идите в Blending Options рамок окон, и дайте им эти стили. 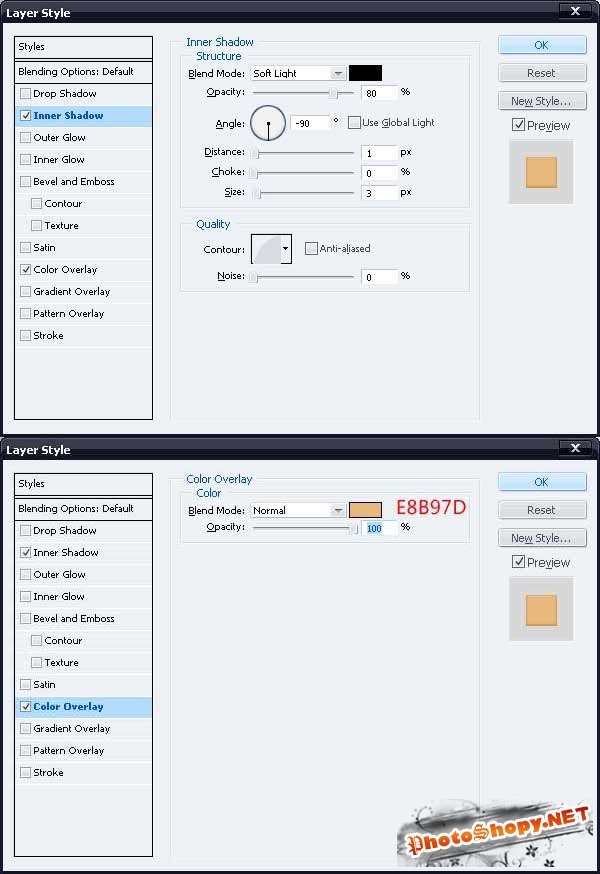 31. Теперь, вы должны сделать ставни. Точно так же, как Вы сделали дверь, сделайте ставень и поместите его в одну сторону окна. Сделайте его копию и переместите в другую сторону, дайте Drop Shadow ставням, если вы хотите.  32. Только для того, чтобы увеличить подробности, добавьте, подоконник к окну как вы сделали козырек для двери. Единственное различие - то, что вы должны применить Layer Styles порога к подоконнику, который вы делаете для окна.  33. Создайте группу слоев (папку для слоев) и вставьте все эти слои, которые составляют окно. Дублируйте группу дважды и сделайте уменьшение - 60 % его оригинального размера. Поместите меньшие окна в правую сторону двери.  34. Теперь вы можете добавить дымоход к дому. Создайте новый слой и на нем, заполните выделение черным.  35. Дайте ему Gradient Overlay с цветами ниже. 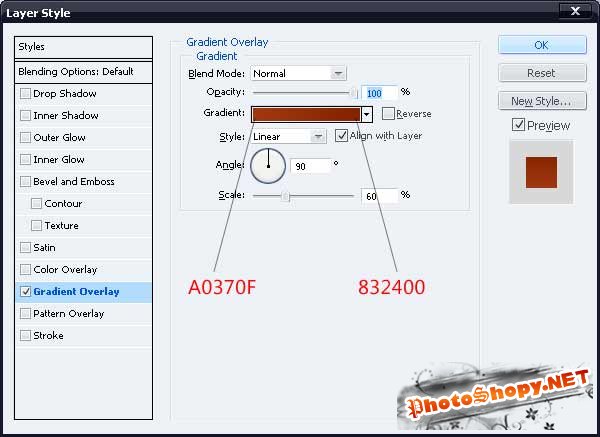 36. Сделайте форму как та ниже, чтобы дать дымоходу трехмерный просмотр.  37. Сделайте другую форму любого цвета для дымохода.  38. Дайте форме Gradient Overlay с цветами ниже. 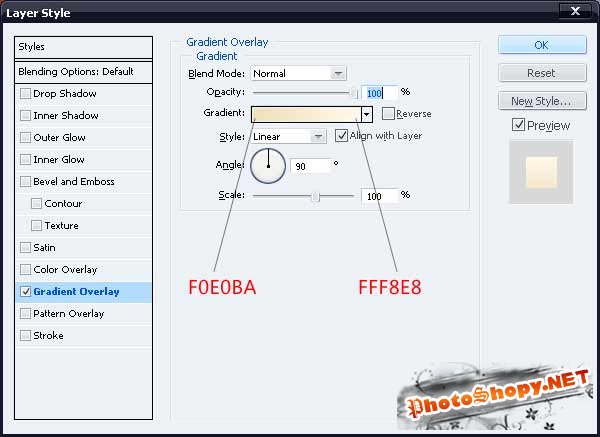 39. Установите цвет "D6C08D" и сделайте форму как та.  40. Пришло время давать тени для всего дома. Создайте новый слой, затем используйте Rectangular Marquee Tool (M), чтобы заполнить выделение черным.  41. Примените Filter > Blur > Gaussian Blur and then Filter > Blur > Motion Blur с настройками ниже. 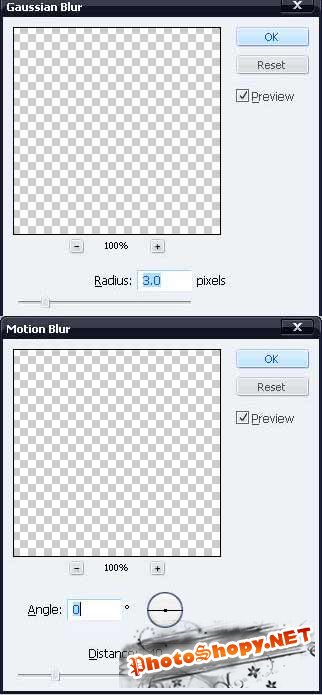 42. Сделайте подобную тень для порога. Вы можете установить Opacity теней от 80-90 % или от 20-30 %. Я добавил некоторые кусты и закончил этим.  Результат очень интересный:  Автор перевода: Климец Андрей Что бы выглядеть всегда стильно, покупайте самую модную одежду и обувь для себя и своих близких - обувь wolverine. |
|
|
|
|
| Просмотров: 5 687 автор: Lektor 6 ноября 2009 |
| Информация | |
 |
Посетители, находящиеся в группе Гости, не могут оставлять комментарии к данной публикации. |