
 |
| Создание стильного логотипа в стиле «диско» | |
Первым делом создаем новый документ размером 500 x 300 пикселей. Выбираем какие-нибудь подходящие цвета, например #6a0037, #3f000c и создаем линейный градиент. Теперь создаем новый слой, после чего воспользуемся инструментом Polygonal Lasso Tool (Многоугольное лассо) для создания выделения, показанного на рисунке ниже, затем зальем выделение белым цветом.  Снимаем выделение сочетанием клавиш Ctrl + D и применяем команду Filter > Blur > Gaussian Blur (Фильтр > Размытие > Размытие по Гауссу) со следующими параметрами: 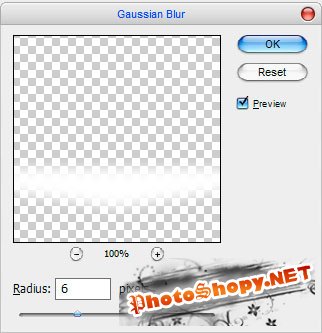 Посмотрим результат:  Теперь применим другой фильтр Filter > Blur > Motion Blur (Фильтр > Размытие > Размытие в движении) с параметрами как на рисунке: 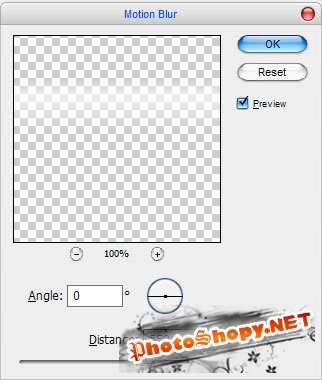 Изменяем режим смешения слоя на Overlay (Перекрытие):  Активизируем инструмент Horizontal Type Tool (Горизонтальный текст) и создаем фрагмент текста «Disc». Букву «о» пока добавлять не будем, сделаем это позже.  В уроке для создания надписи был использован шрифт AG_Futura (150 пт, четкий). Если в Вашей программе Фотошоп нет такого шрифта, можете найти ему альтернативу. Затем применим к слою стили Drop Shadow (Тень) и Gradient Overlay (Наложение градиента): 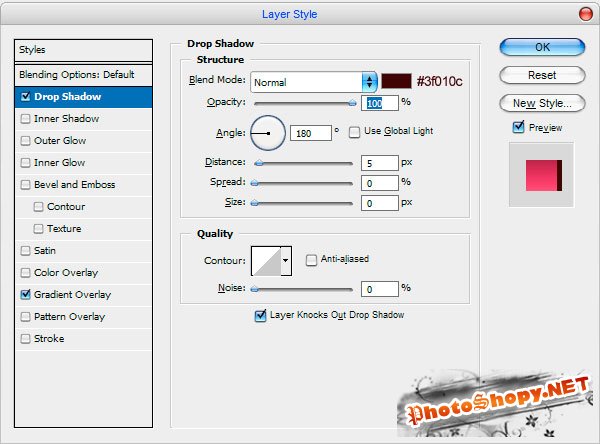 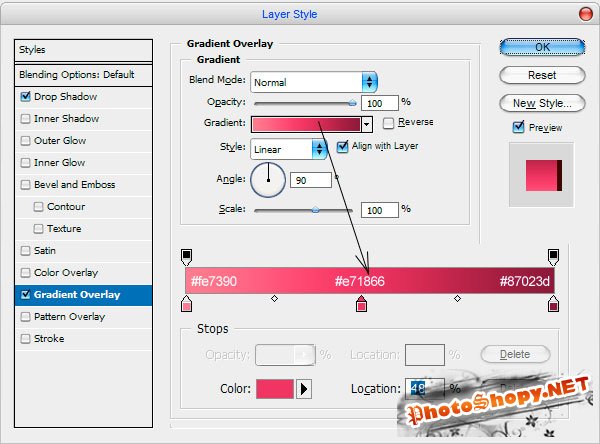 Должно получиться что-то подобное:  Следующий шаг – добавляем ослепительного блеска нашему слову. Выбираем инструмент Elliptical Marquee Tool (Овальная область) и создаем выделение, как показано на рисунке ниже. Затем активизируем инструмент Gradient Tool (Градиент), устанавливаем градиент от белого к прозрачному, создаем новый слой и заливаем выделенную область как показано.  Теперь выделяем текст (удерживая Ctrl, щелкаем по миниатюре текстового слоя на палитре слоев) и с помощью сочетания клавиш Ctrl+Shift+I инвертируем выделение, затем нажимаем Delete, чтобы очистить выделенную после инвертирования область.  Нажимаем Ctrl+D, чтобы снять выделение, и изменяем непрозрачность слоя до 60%.  Пришло время добавить букву «о». На мой взгляд, лучшим вариантом будет добавить диско-сферу вместо буквы. Но прежде нам нужно найти подходящий клипарт. Можно воспользоваться поиском Google, или позаимствовать картинку, которая использована в данном уроке Затем добавляем выбранное изображение в наш документ и изменяем его размер. Ваш логотип после этого должен выглядеть так:  . Добавляем к этому слою стиль Drop Shadow (Тень): 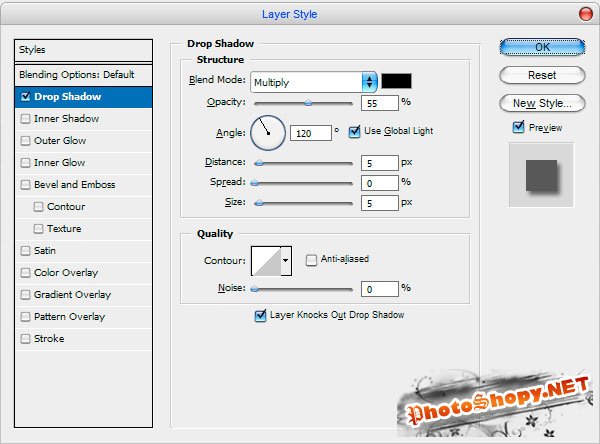 Должно получиться как на рисунке:  Если Фотошоп для вас слишком сложен или вы просто не хотите его устанавливать, тогда для вас есть отличное решение - скачать бесплатно графический редактор. Начнем добавлять на пол блики от диско-сферы. Сначала создаем новый слой, затем с помощью инструмента Elliptical Marquee Tool (Овальная область) создаем выделение, как показано на рисунке ниже и заливаем его белым цветом:  Снимаем выделение клавишами Ctrl+D, нажимаем Ctrl+T, чтобы трансформировать белый кружок:  Дублируем круг с помощью сочетания клавиш Ctrl+J, а затем снова нажимаем Ctrl+T, чтобы выполнить трансформирование. Перемещаем круг немного вправо:  Проделаем эти операции несколько раз, чтобы получился большой круг, такой как на рисунке ниже:  Объединяем все эти кружки в один слой и дублируем результирующий слой сочетанием клавиш Ctrl+J. Затем перемещаем его, как показано на рисунке и немного изменяем размер, щелкнув Ctrl+T.  Выполним те же действия еще три раза.    Теперь объединяем все слои с кругами в один и меняем режим наложения этого слоя на Overlay (Перекрытие). После этого перемещаем слой под слой, содержащий диско-сферу.  Используя инструмент Polygonal Lasso Tool (Многоугольное лассо) с параметром Feather (Растушевка) 3 пикселя, создаем выделение как показано и дублируем выделенную область с помощью Ctrl+J:  Применяем к новому слою стиль Overlay (Перекрытие): 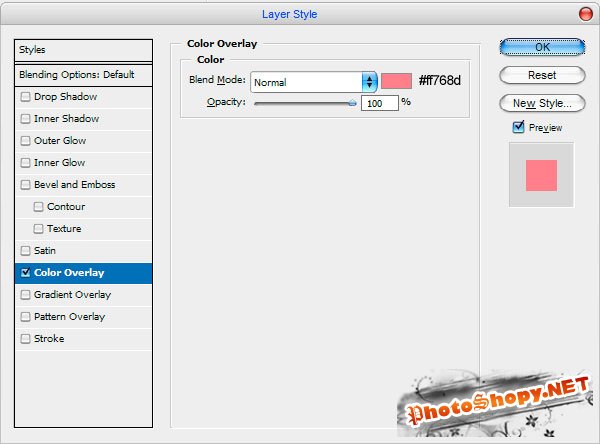 Заметили разницу:  Чтобы завершить работу с логотипом, добавим немного текста. С помощью инструмента Horizontal Type Tool (Горизонтальный текст) напишем что-то вроде «Style» цветом #fe7390:  Сделаем дубликат слоя сочетанием клавиш Ctrl + J и переместим его над текстом. Изменим цвет второго слова на #e71866:  Еще раз дублируем этот слой и перемещаем его над текущим текстом. Изменяем цвет слова на #87023d:  Мы практически закончили урок. Остается добавить пару маленьких звездочек на логотип. Создаем новый слой, выбираем инструмент Polygonal Lasso Tool (Многоугольное лассо) и создаем выделение, как на рисунке ниже, после чего заливаем выделение белым цветом:  Снимаем выделение сочетанием клавиш Ctrl + D, затем дублируем слой с помощью Ctrl + J и уменьшаем звезду, нажав Ctrl + D.  Объединим эти два слоя в один, снова уменьшим изображение и сделаем несколько дубликатов слоя:  Урок окончен. Я доволен результатом, надеюсь Вы тоже!  Автор перевода: Jerry |
|
|
|
|
| Просмотров: 2 932 автор: Lektor 21 ноября 2009 |
| Информация | |
 |
Посетители, находящиеся в группе Гости, не могут оставлять комментарии к данной публикации. |