
 |
| Создаем Aqua-обои в Photoshop | |
В этом уроке Вы попробуете воссоздать известные Aqua обои всего за несколько минут с использованием программы Photoshop. Урок на самом деле совсем не сложный! Создаем новый файл командой File > New (Файл > Новый) размером 1920 × 1200 пикселей, с разрешением 72 пиксела/дюйм. Выбираем инструмент Paint Bucket Tool (Заливка) (горячая клавиша инструмента – G) и заливаем первый слой голубым цветом. Код цвета #17CBFF. Теперь выбираем инструмент Brush Tool (Кисть) (горячая клавиша – B) с параметрами, показанными ниже. Устанавливаем Opacity (Непрозрачность) 30% и цвет с кодом #0499E6.  Закрашиваем боковые стороны голубого бэкграунда… … а также его нижнюю часть. Берем инструмент Horizontal Type Tool (Горизонтальный текст) (горячая клавиша – T) и набираем слово «aqua» по отдельным буквам. Ко всем буквам, кроме Q, применяем указанные ниже параметры. 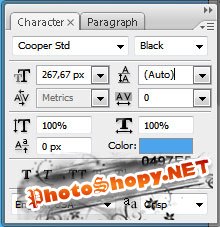 Параметры для буквы Q.  Располагаем слово как показано на рисунке: Выделяем буквы на палитре слоев, удерживая нажатой клавишу Shift во время выделения нужных слоев. Затем с помощью сочетания клавиш Ctrl + J создаем копии выделенных слоев. Перемещаем их ниже, используя инструмент Move Tool (Перемещение) (горячая клавиша – V), и меняем их цвет #084DA2. Устанавливаем параметры наложения для каждой буквы – Outer Glow (Внешнее свечение), которые вызываются двойным щелчком по нужному слою в палитре слоев. Должен получиться такой результат: Ко всем буквам, кроме последней, применяем параметр наложения – Inner Shadow (Внутренняя тень). Затем параметр Outer Glow (Внешнее свечение) Далее Inner Glow (Внутреннее свечение) Следующий параметр – Gradient Overlay (Наложение градиента) Gradient Editor (Редактор градиента) Буквы приобрели морской оттенок: К последней букве применяем все параметры наложения, что и к остальным, плюс ниже следующие параметры Satin (Глянец): На изображении Вы увидите, что последняя буква несколько темнее остальных. На новом слое создадим тень, отбрасываемую буквами. Параметры инструмента Кисть остаются такими же, какие использовались в начале урока. Берем инструмент Ellipse Tool (Эллипс) (горячая клавиша – U) и создаем эллипс, как показано ниже: Устанавливаем параметр Fill (Заливка), как показано ниже: 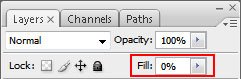 … и параметр наложения Inner Shadow (Внутренняя тень): Проверяем – должно получиться как на картинке ниже: Продолжаем работать с тем же слоем. Выделяем первую букву, для чего щелкаем по соответствующему слою левой кнопкой мыши, удерживая при этом нажатой клавишу Ctrl. Выделив таким образом букву, нажимаем на кнопку «Добавить слой-маску».  В итоге мы получим световой блик только в нужной нам зоне. Проделаем то же самое и с остальными буквами. Последний этап – создание воздушных пузырьков. Для этого воспользуемся инструментом Ellipse Tool (Эллипс) (горячая клавиша – U) и нарисуем круг. Установим для слоя параметр Fill (Заливка) 0%. Затем зададим следующие параметры наложения. Мы получим прозрачную сферу:  Нарисуем еще один круг. Для него параметр Fill (Заливка) также равен 0%. Устанавливаем параметры наложения. Получается воздушный пузырек: Затем создаем копию пузырька и изменяем его размер (Ctrl+T), чтобы создать иллюзию движения воздушных пузырьков в воде: Aqua-обои готовы! Автор перевода: Jerry |
|
|
|
|
| Просмотров: 2 787 автор: jerry 14 февраля 2010 |
| Информация | |
 |
Посетители, находящиеся в группе Гости, не могут оставлять комментарии к данной публикации. |