
 |
| Обои в стиле Windiws 7 | |
| В данном уроке мы научимся создавать абстрактные обои в стиле операционной системы Windows 7, используя базовые технологии программы Фотошоп. Итак, начинаем! Создаем новый документ командой меню File > New (Файл > Новый) с размерами сторон 1920×1200 пикселей, разрешением 72 пикселей/дюйм и с фоном белого цвета. Затем с помощью инструмента Rectangle Tool (Прямоугольник) (инструмент можно также активизировать горячей клавишей U) рисуем прямоугольник, как показано: Устанавливаем fill > layer > style > styles > Gradient Overlay (Стили > Наложение Градиента) Gradient Editor (Редактор Градиентов): 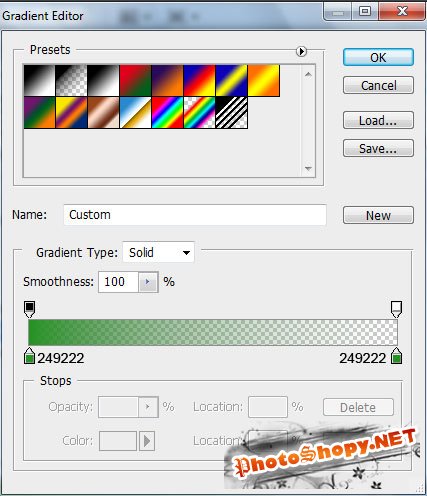 Используя тот же инструмент, попытаемся создать следующий слой для фона Устанавливаем значение параметра Fill (Заливка) равным 0% и выбираем Layer Style (Стиль Слоя), чтобы настроить параметр Gradient Overlay (Наложение Градиента) Gradient Editor (Редактор Градиентов): 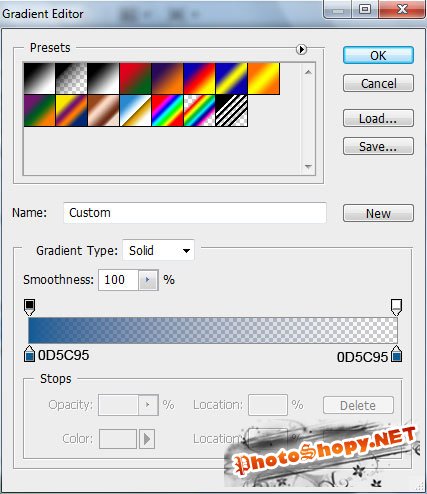 Продолжаем работать со знакомым нам инструментом Rectangle Tool (Прямоугольник) (горячая клавиша U) и с градиентной заливкой фона: Устанавливаем значение параметра Fill (Заливка) для данного слоя равным 0% и настраиваем параметр Gradient Overlay (Наложение Градиента) в диалоговом окне Layer Style (Стиль Слоя): Gradient Editor (Редактор Градиентов): 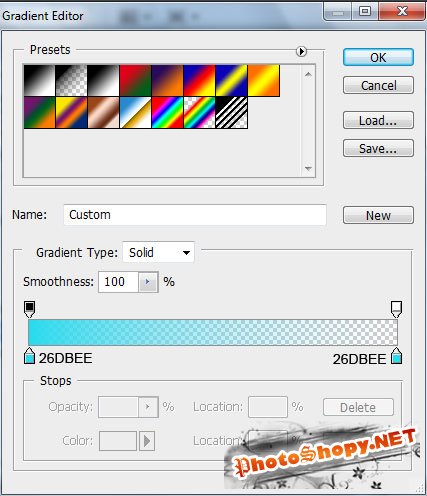 Далее filter > Render > Lighting Effects (Фильтр > Рендеринг > Эффекты Освещения). Установим Blend Mode (Режим Наложения) для слоя, содержащего эффекты освещения, Screen (Свечение). filter > Blur > Gaussian blur (Фильтр > Размытие > Размытие по Гауссу) 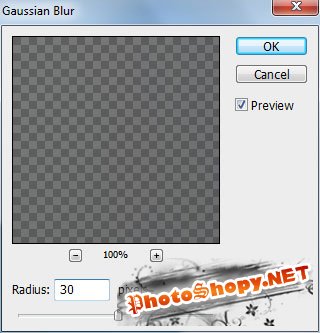 Создаем новый слой и с помощью показанной ниже кисточки закрашиваем нижнюю часть слоя. Цвет кисти R:5, G:80, B:210. 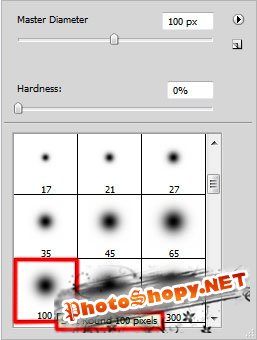 Добавим слой- маску, щелкнув по иконке Add Layer Mask (Добавить слой-маску) в нижней части палитре слоев. Убедившись, что слой-маска выбрана с помощью щелчка по ее иконке, используя кисть черного цвета с непрозрачностью 30%, очистим от голубого цвета нужные части фона: Устанавливаем Blend Mode (Режим Наложения) для слоя Luminocity (Свечение). На следующем новом слое будем применять ту же кисть белого цвета с непрозрачностью 10%, чтобы осветлить нижнюю часть изображения: 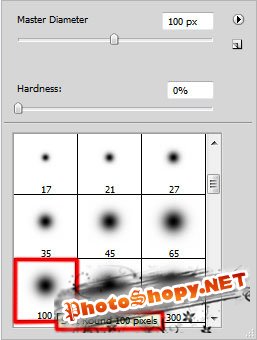 Устанавливаем Blend Mode (Режим Наложения) для слоя Overlay (Перекрытие). Далее выбираем инструмент Pen Tool (Перо) (горячая клавиша для инструмента P), чтобы нарисовать цифру 7 в центре наших обоев: 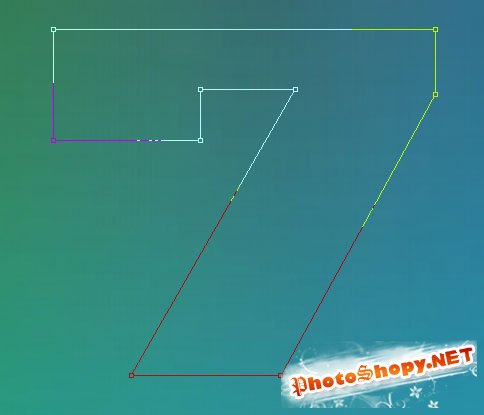 Устанавливаем значение параметра Fill (Заливка) равным 0%. Переходим к Layer Style (Стиль Слоя) и выбираем вкладку Drop Shadow (Тень): Добавляем Inner Glow (Внутреннее Свечение): Устанавливаем Gradient Overlay (Перекрытие Градиента): Gradient Editor (Редактор Градиентов): 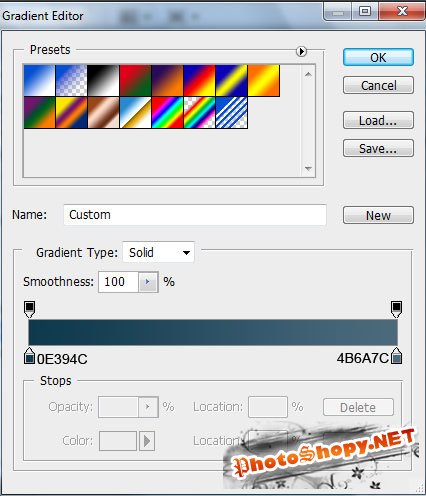 Добавляем Stroke (Обводка): Gradient Editor (Редактор Градиентов): 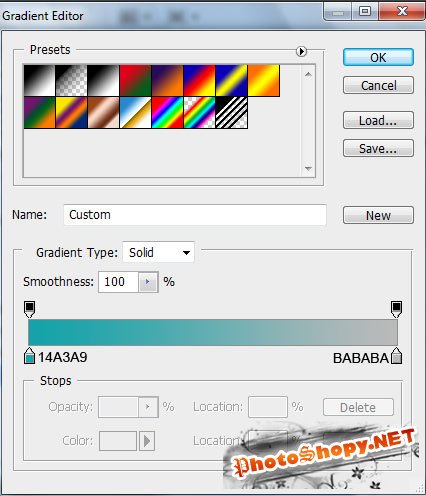 На следующем этапе нам нужно будет добавить на новый слой иконку с изображением флага Windows (Скачать). Размер выбранной Вами иконки может быть изменен с помощью Free Transform (Произвольная трансформация). Переходим к Layer Style (Стиль Слоя) и добавляем Drop Shadow (Тень) для слоя, содержащего изображение иконки Windows: Устанавливаем значение для Outer Glow (Внешнее Свечение): Добавляем Inner Glow (Внутреннее Свечение): Устанавливаем значения для Bevel and Emboss (Тиснение): Добавляем Gradient Overlay (Перекрытие Градиента): Gradient Editor (Редактор Градиентов): 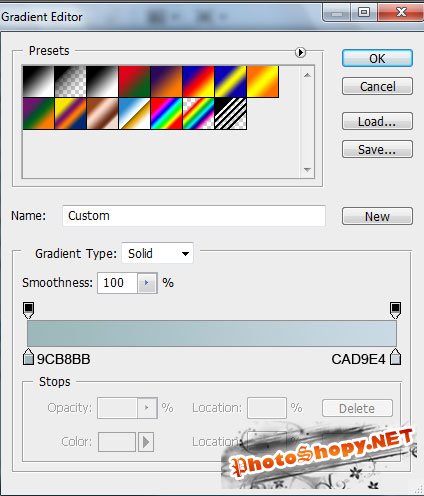 Создаем новый слой и используем инструмент Line Tool (Линия) (горячая клавиша U) с толщиной линии 1 пиксель для создания нескольких линий вокруг цифры 7 и иконки Windows: Собираем рядом слои, содержащие линии. Удерживаем клавишу Ctrl, выделяем слои и после этого нажимаем Ctrl+E для объединения слоев. Переходим к Layer Style (Стиль Слоя) и добавляем Drop Shadow (Тень). Выбираем в нижней части палитры слоев опцию Add a Mask (Добавить слой-маску) для того же слоя, выбираем кисть черного цвета с непрозрачностью 20% и стираем концы линий: 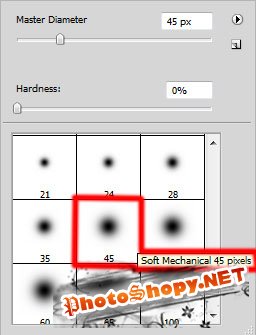 Создаем новый слой и применяем на нем кисть белого цвета для создания линий в верхней и нижней частях иконки Windows. 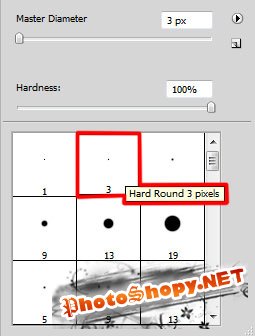 Для этого слоя выбираем в нижней части палитры слоев опцию Add a Mask (Добавить слой-маску), выбираем кисть черного цвета с непрозрачностью 20%, чтобы стереть концы линий: 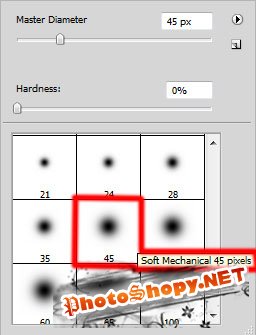 Создаем новый слой и с помощью инструмента Elliptical Marquee Tool (Овальная область) (горячая клавиша M) рисуем круговые зоны, как показано ниже: Щелкаем правой кнопкой мыши внутри выделенной области и выбираем Stroke (Обводка). 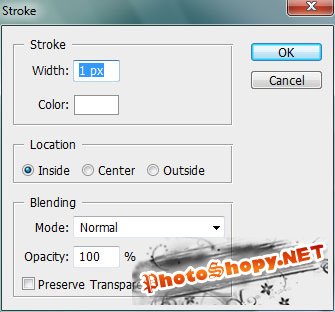 Устанавливаем значение параметра Fill (Заливка) равным 65%. Затем в стилях слоя добавляем Drop Shadow (Тень): Создаем две копии последнего слоя и применяем к ним инструмент Free Transform (Свободное трансформирование), чтобы изменить размер и расположение копий так, как показано на изображении ниже: Для каждого слоя, содержащего окружность, выбираем в нижней части палитры слоев опцию Add a Mask (Добавить слой-маску), выбираем кисть черного цвета с непрозрачностью 20%, чтобы стереть их так, как показано ниже: 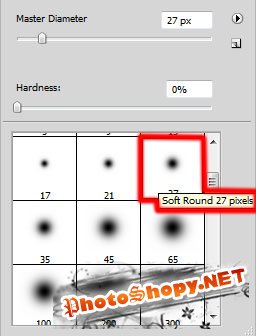 Обои готовы! |
|
|
|
|
| Просмотров: 3 592 автор: Verona 18 декабря 2010 |
| Информация | |
 |
Посетители, находящиеся в группе Гости, не могут оставлять комментарии к данной публикации. |