
 |
| Как создать зеленое яблока | |
| В этом уроке я покажу Вам, как нарисовать сияющее зеленое яблоко. На протяжении урока мы рассмотрим различные технические приемы рисования. Это будет и интересно, и познавательно – начнем! Превью готового изображения. Посмотрите, что нам предстоит создать.  Шаг 1 Создаем новый документ с установками, указанными ниже. 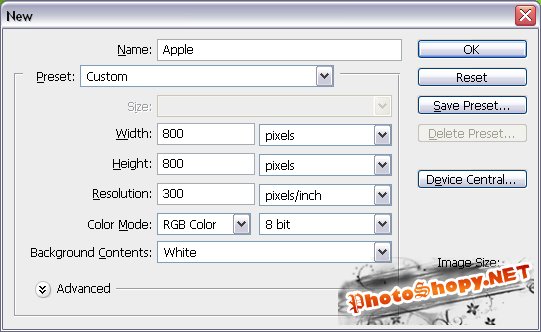 Шаг 2 Создаем новый слой и называем его «Apple». С помощью инструмента Elliptical Marquee Tool (Овальная область) создаем выделение, как показано на рисунке ниже. Затем, активизируем инструмент Gradient Tool (Градиент), после чего переключаем цвета переднего и заднего плана и установим радиальный градиент. Зададим основной цвет #88cc33 и цвет фона #005522. Заливаем выделение, как показано. 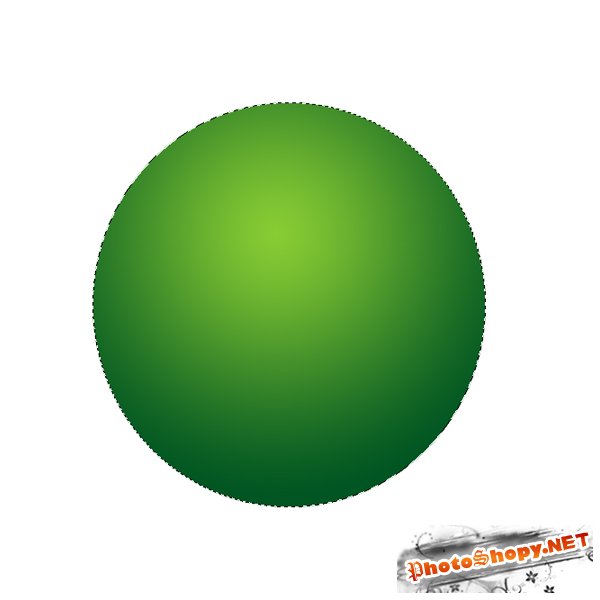 Шаг 3 Применим к слою стиль Inner Shadow (Внутренняя тень) с параметрами: Blend Mode (Режим наложения) – Multiply (Умножение), Opacity (Непрозрачность) – 75%, Angle (Угол) -90, Distance (Смещение) 45 пикселей, Size (Размер) 80 пикселей. 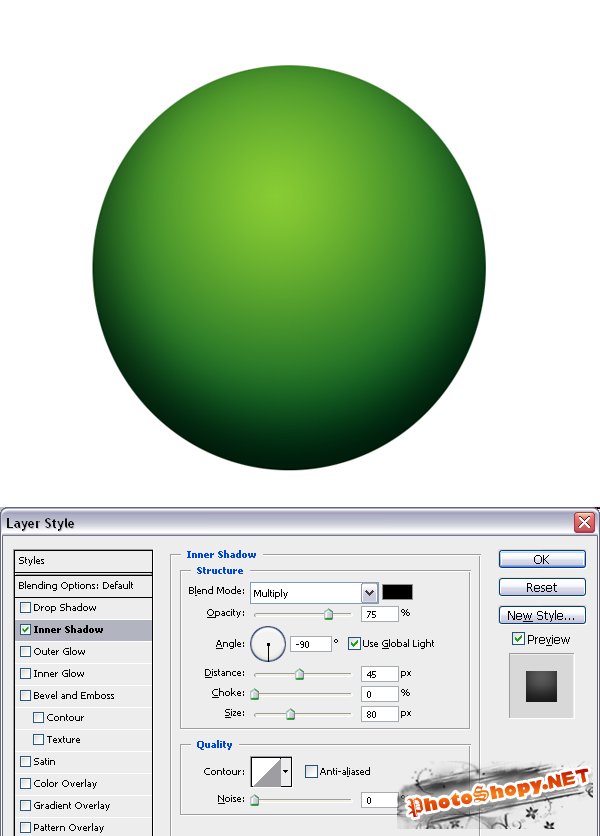 Шаг 4 Создаем новый слой и называем его «Texture». Удерживая клавишу Ctrl, щелкаем по слою «Apple», чтобы загрузить выделение, если оно перестало быть активным. Используя цвета, установленные в шаге 2, выполним команду меню Filter > Render > Clouds (Фильтр > Рендеринг > Облака). Затем используем команду Filter > Distort > Spherize (Фильтр > Искажение > Сферизация) с параметрами Amount (Степень) 100% и Mode (Режим) – Normal (Нормальный). Теперь наша простая текстура приобрела сферическую форму. Установим для слоя Blending Mode (Режим наложения) – Soft Light (Мягкий свет). Итак, мы нанесли текстуру на яблоко. 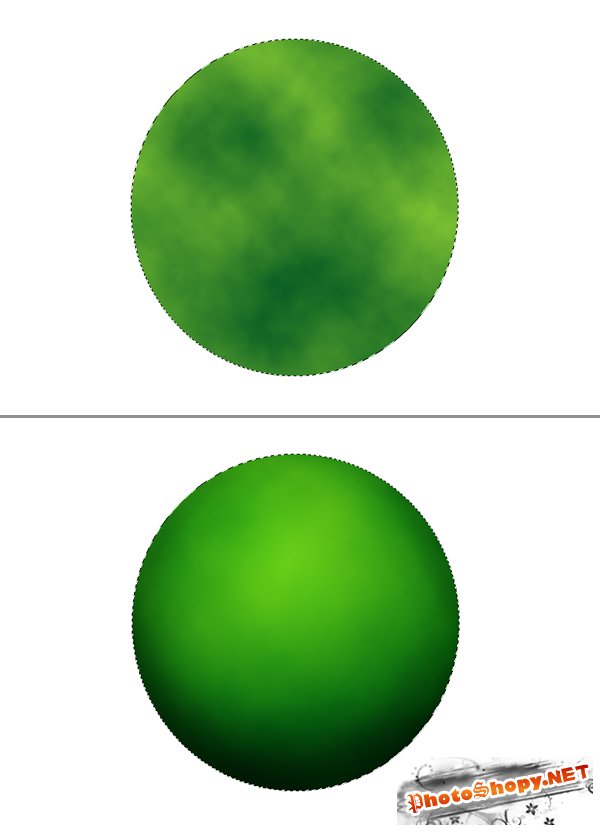 Шаг 5 Создаем новый слой, перемещаем наверх палитры слоев и называем его «Dots». Выбираем инструмент Brush Tool (Кисть), устанавливаем основной цвет #ccdd99, диаметр кисти 5, нажим 100%, после чего нанесем на яблоко несколько пятнышек, делая одиночные щелчки по его поверхности. Устанавливаем диаметр кисти равным 3 и рисуем еще несколько пятен. Удерживая клавишу Ctrl, щелкаем по слою «Apple», чтобы загрузить выделение, если оно в данный момент не активно. Выполняем команду Filter > Blur > Motion Blur (Фильтр > Размытие > Размытие в движении) с параметрами фильтра Angle (Угол) равным 90 и Distance (Расстояние) равным 3. Теперь применим команду Filter > Distort > Spherize (Фильтр > Искажение > Сферизация) с параметрами Amount (Степень) 100% и Mode (Режим) – Normal (Нормальный). Устанавливаем Blending Mode (Режим Наложения) – Overlay (Перекрытие) и Opacity (Непрозрачность) – 50%. Нажимаем Ctrl + D, чтобы снять выделение. 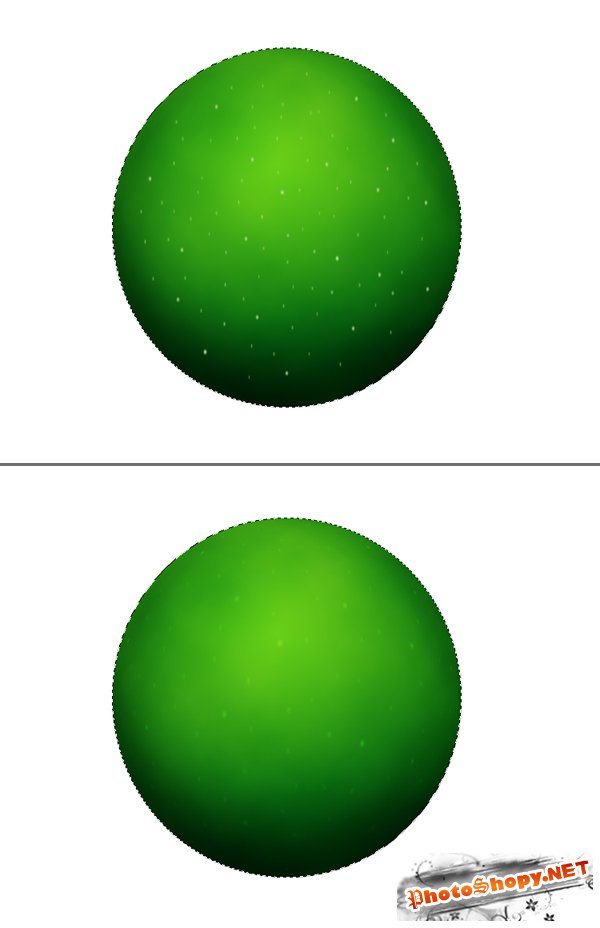 Шаг 6 Создаем новый слой, перемещаем наверх палитры слоев и называем его «Dent». Выбираем инструмент Elliptical Marquee Tool (Овальная область) и создаем выделение, аналогичное показанному на рисунке, после чего заливаем его белым цветом и снимаем выделение. Создаем еще один слой и называем его «Dent Shadow». Выполняем овальное выделение, как на рисунке, и заполняем его черным цветом. Удерживая клавишу Alt, щелкаем на палитре слоев по линии, разделяющей слои «Dent Shadow» и «Dent». Снимаем выделение с помощью сочетания клавиш Ctrl + D. В данном случае слой «Dent» является маской обрезки по отношению к слою «Dent Shadow». Теперь устанавливаем для слоя «Dent» Blending Mode (Режим Наложения) – Multiply (Умножение). Возвращаемся к слою «Dent Shadow» и применяем к нему фильтр Gaussian Blur (Размытие по Гауссу) с радиусом равным 17 пикселей. Устанавливаем непрозрачность слоя равной 75%. Размер эллиптической выемки может немного отличаться от нашего урока, поэтому подбирайте радиус фильтра так, чтобы не допустить видимого края вверху эллипса. 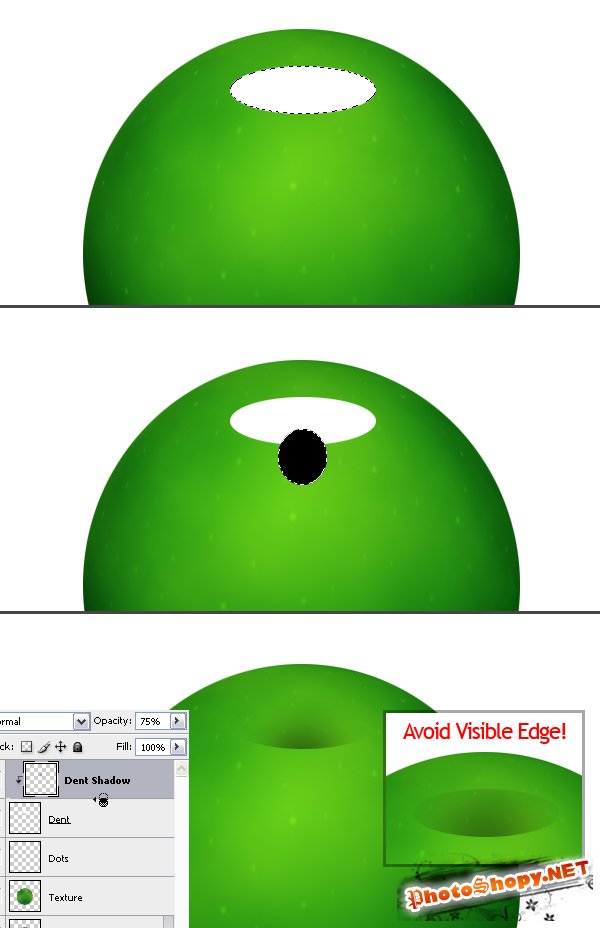 Шаг 7 Добавим несколько световых бликов. Создаем новый слой вверху палитры слоев с именем «Highlight 1». C помощью инструмента Elliptical Marquee Tool (Овальная область) создаем выделение, как на рисунке, и заливаем его белым цветом. Теперь создаем эллиптическое выделение большего размера, затем нажимаем Delete, чтобы очистить выделение. Снимаем выделение и используем команду Filter > Blur > Gaussian Blur (Фильтр > Размытие > Размытие по Гауссу), радиус размытия 10 пикселей. 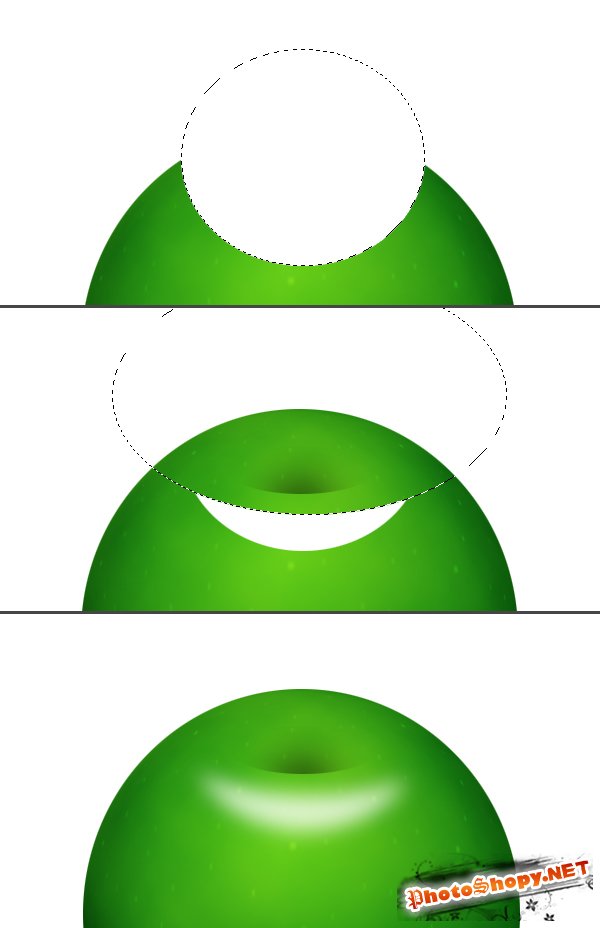 Шаг 8 Создаем новый слой вверху палитры слоев с именем «Highlight 2». C помощью инструмента Elliptical Marquee Tool (Овальная область) создаем выделение, как показано ниже, и заливаем его белым цветом. Затем создаем еще одно выделение как на рисунке, нажимаем Delete, чтобы очистить выделение. Также не забудьте выделить и очистить белую область внизу. После снятия выделения используем команду Filter > Blur > Gaussian Blur (Фильтр > Размытие > Размытие по Гауссу), радиус размытия 8 пикселей. 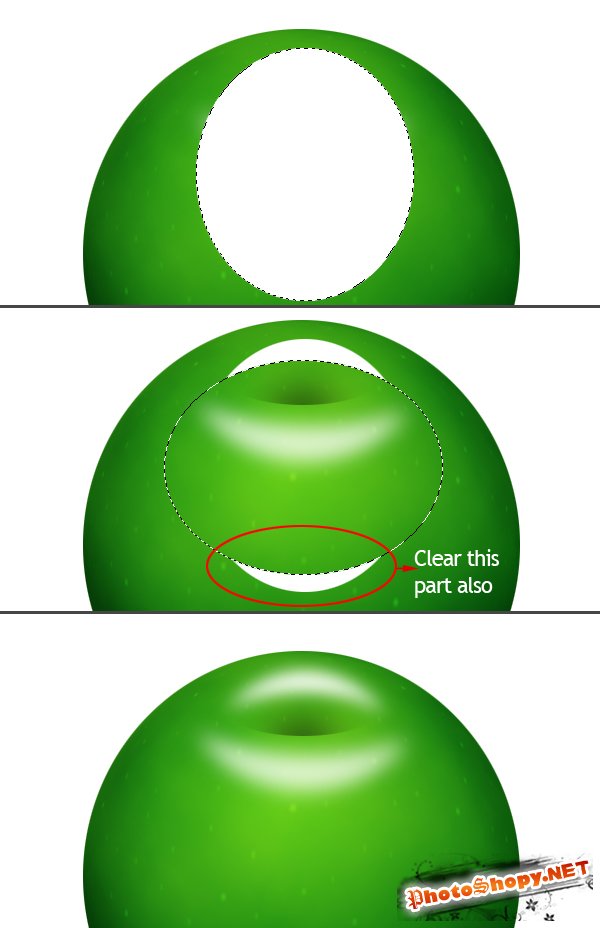 Шаг 9 Теперь создаем новый слой под слоем «Highlight 1», называем его «Black». Выделяем слои «Black», «Highlight 1» и «Highlight 2» в палитре слоев и объединяем их с помощью сочетания клавиш Ctrl + E. Применяем команду Filter > Brush Strokes > Spatter (Фильтр > Штрихи > Разбрызгивание). Устанавливаем Spray Radius (Радиус разбрызгивания) равным 6 и Smoothness (Смягчение) равным 14. Удерживая нажатой клавишу Ctrl, щелкаем по слою «Apple», чтобы загрузить выделение, затем выполняем команду Select > Inverse (Выделение > Инверсия) и нажимаем Delete, чтобы очистить выделение. Устанавливаем Blending Mode (Режим наложения) – Screen (Свечение). Снимаем выделение. 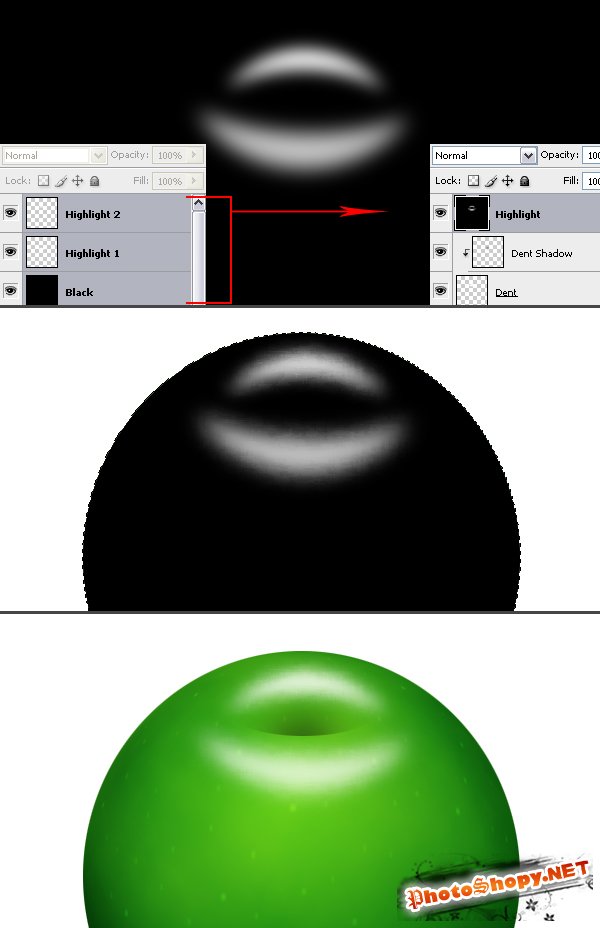 Создаем слой над слоем «Dots» и называем его «Red». Выбираем инструмент Elliptical Marquee Tool (Овальная область) и создаем выделение, как показано, затем заливаем его цветом #ffbe00. Удерживая нажатой клавишу Ctrl, щелкаем по слою «Apple», чтобы загрузить выделение. Применяем команду Filter > Blur > Gaussian Blur (Фильтр > Размытие > Размытие по Гауссу) с радиусом размытия 50 пикселей. Затем устанавливаем Blending Mode (Режим Наложения) – Hue (Цветовой тон). Теперь снимаем выделение сочетанием клавиш Ctrl + D. 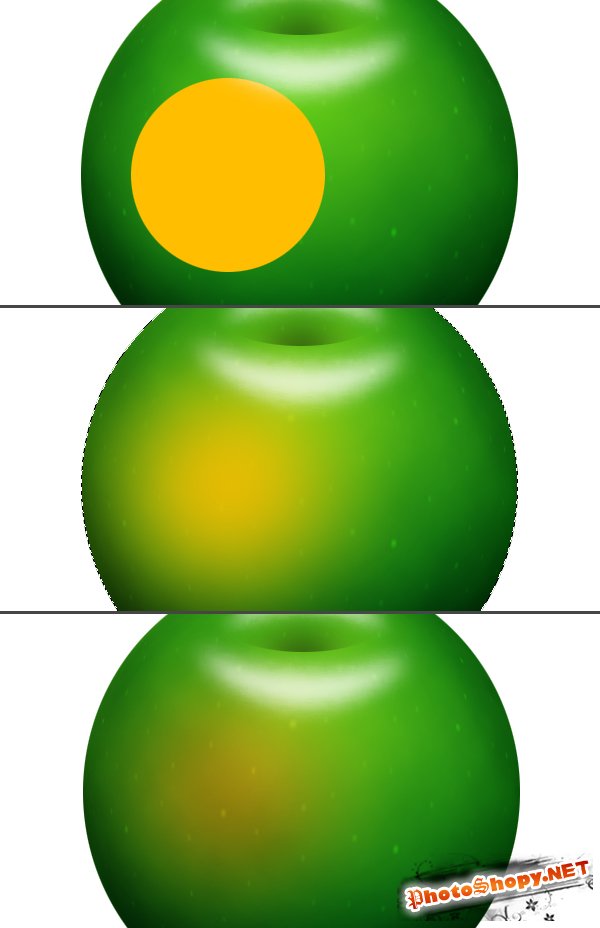 Шаг 11 Создаем новый слой под слоем «Red» и называем его «Yellow». Выбираем инструмент Elliptical Marquee Tool (Овальная область) и создаем выделение, как показано, затем заливаем его цветом #fff444. Удерживая нажатой клавишу Ctrl, щелкаем по слою «Apple», чтобы загрузить выделение. Применяем команду Filter > Blur > Gaussian Blur (Фильтр > Размытие > Размытие по Гауссу) с радиусом размытия 50 пикселей. Затем устанавливаем Blending Mode (Режим Наложения) – Hard Light (Жесткий свет) и Opacity (Непрозрачность) 75%. Теперь снимаем выделение сочетанием клавиш Ctrl + D. 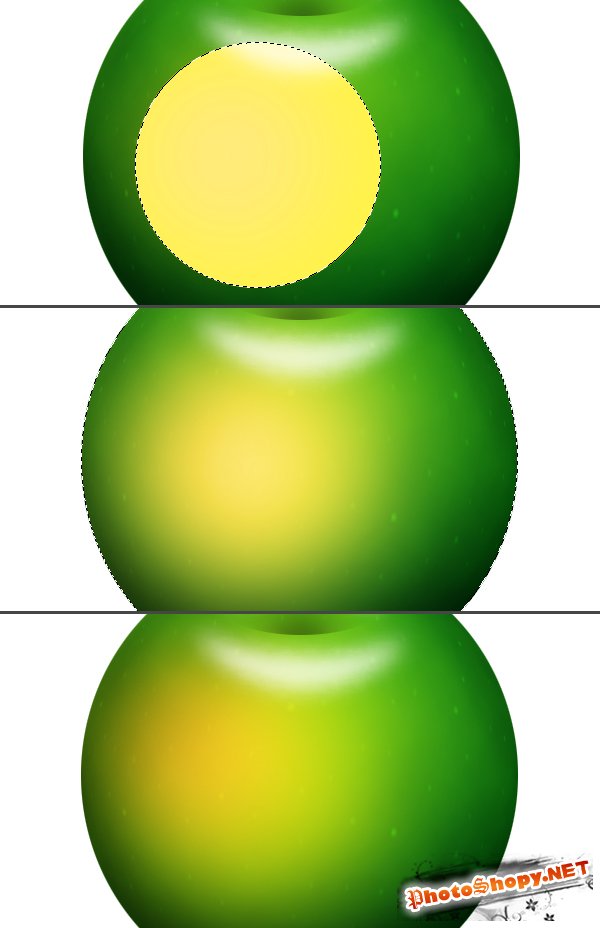 Шаг 12 Создаем новый слой вверху палитры слоев и называем его «Reflection». Выбираем инструмент Rectangular Marquee Tool (Прямоугольная область) и создаем выделение, как показано, затем заливаем его белым цветом. Предадим созданному выделение вид окошка. Для этого создадим две прямоугольные области, как изображено, затем очищаем их. 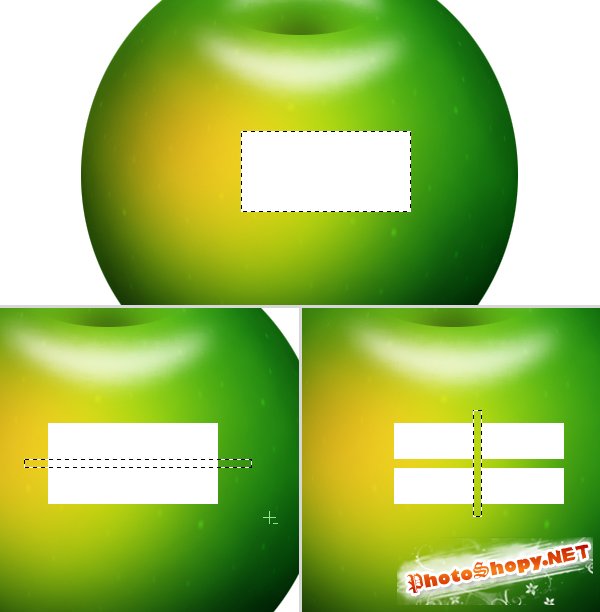 Шаг 13 Обратимся к палитре слоев и добавим Layer Mask (Слой-маска) к слою «Reflection», щелкнув кнопку Add Layer Mask (Добавить слой-маску). Выберем инструмент Gradient Tool (Градиент) и установим параметр инструмента Linear Gradient (Линейный градиент). Заливаем маску градиентом так, как на нижеприведенном рисунке. Слой-маска остается выделенной, щелкаем по миниатюре слоя «Reflection», чтобы продолжить работу со слоем. Используем команду Filter > Blur > Gaussian Blur (Фильтр > Размытие > Размытие по Гауссу) с радиусом размытия 8 пикселей. Затем выполним команду Edit > Transform > Warp (Редактирование > Трансформирование > Деформация), выберем из раскрывающегося списка Arc (Арка) и установим Bend (Изгиб) равным -20. Шаг" filter="" /> Blur > Gaussian Blur (Фильтр > Размытие > Размытие по Гауссу) с радиусом размытия 7 пикселей. Нажимаем Ctrl + D, чтобы снять выделение. Активизируем инструмент Eraser Tool (Ластик), устанавливаем диаметр 270 пикселей и жесткость 0%. Стираем нижнюю часть задней подсветки, как показано на рисунке. 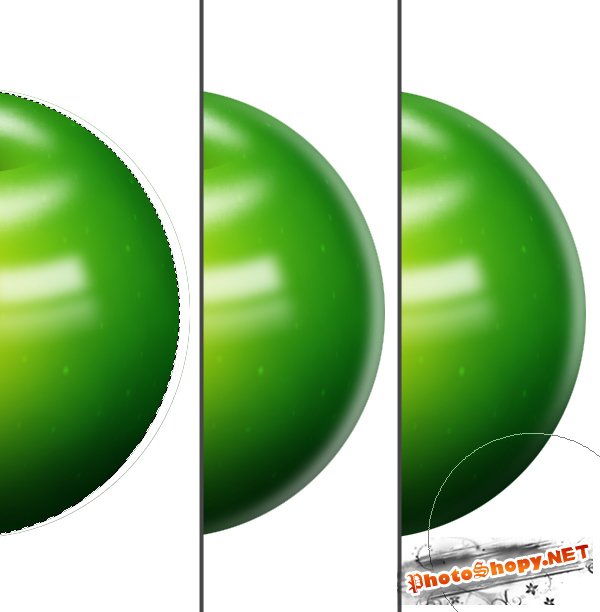 Шаг 15 Создаем новый слой и называем его «Stalk». Выбираем инструмент Pen Tool (Перо), устанавливаем на панели параметров Paths (Контуры). Рисуем кривую для стебля яблока. Выбираем инструмент Brush Tool (Кисть) и открываем палитру кистей. Щелкаем по Shape Dynamics (Динамика формы) и устанавливаем параметры Dynamic Control for Size (Управление колебанием размера) – Fade (Переход), Steps for Size Fade (Шаги размерного выцветания) 70 и Minimum Brush Diameter (Минимальный размер кисти) 20%. Щелкаем по Brush Tip Shape (Форма отпечатка кисти), устанавливаем Diameter (Диаметр) 14 пикселей и Hardness (Жесткость) 100%. Устанавливаем основной цвет #884411. Переходим к палитре контуров, открываем всплывающее окно (щелкаем по треугольнику вверху справа) и выбираем Stroke Path (Выполнить обводку контура), устанавливаем в качестве инструмента кисть и щелкаем ОК. Щелкаем в любом месте вне контура на палитре контуров. Щелкаем по миниатюре слоя «Dent» на палитре слоев, чтобы загрузить выделение. Удерживая нажатой клавишу Shift, с помощью инструмента Rectangular Marquee Tool (Прямоугольная область) создаем выделение так, чтобы оно захватывало верхнюю часть стебля. Выполняем команду Select > Inverse (Выделение > Инверсия) и нажимаем клавишу Delete, чтобы удалить нижнюю торчащую часть стебля, снимаем выделение. Контур, который мы создали, сохраняем во вкладке Paths (Контуры) как «Work Path». Он будет храниться здесь, пока мы не нарисуем новый контур, после чего новый контур станет нашим рабочим контуром «Work Path». Если Вы хотите сохранить существующий контур, перед тем как будете создавать новый, дайте текущему контуру имя, дважды щелкнув по нему левой кнопкой мыши. Таким образом, Вы не потеряете предыдущий контур, когда будете рисовать новый. Если нужно, чтобы контур не был виден, щелкните в любом месте вне контура на палитре контуров. 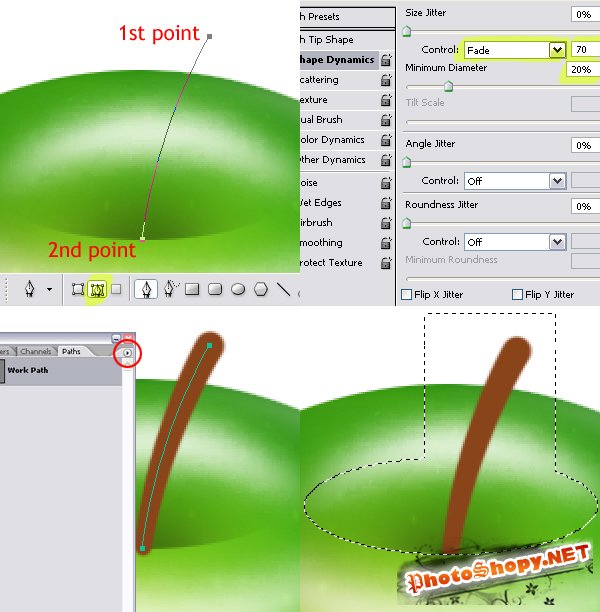 Шаг 16 Создаем новый слой и называем его «Stalk Highlight». Выбираем инструмент Brush Tool (Кисть) и устанавливаем диаметр кисти 5 пикселей. Устанавливаем основной цвет белый. Переходим на палитру контуров, проверяем, чтобы рабочий контур был выделен, открываем всплывающее окно палитры контуров и выбираем Stroke Path (Выполнить обводку контура), устанавливаем инструмент кисть и щелкаем ОК. Удерживая клавишу Ctrl, щелкаем по миниатюре слоя «Stalk», чтобы загрузить выделение. Выполняем команду Filter > Blur > Gaussian Blur (Фильтр > Размытие > Размытие по Гауссу), установив радиус растушевки 1 пиксел. Устанавливаем Opacity (Непрозрачность) 40%. Выделяем слой «Stalk» на палитре слоев и применяем команду Filter > Noise > Add Noise (Фильтр > Шум > Добавить шум). Устанавливаем Amount (Количество) 3%, Distribution (Распределение) – Uniform (Равномерное), ставим флажок на Monochromatic (Монохромный). Теперь снимаем выделение сочетанием клавиш Ctrl + D. С помощью инструмента Burn Tool (Затемнение) затемняем нижнюю часть стебля, используя мягкую кисть с диаметром 65 пикселей и жесткостью 0%. 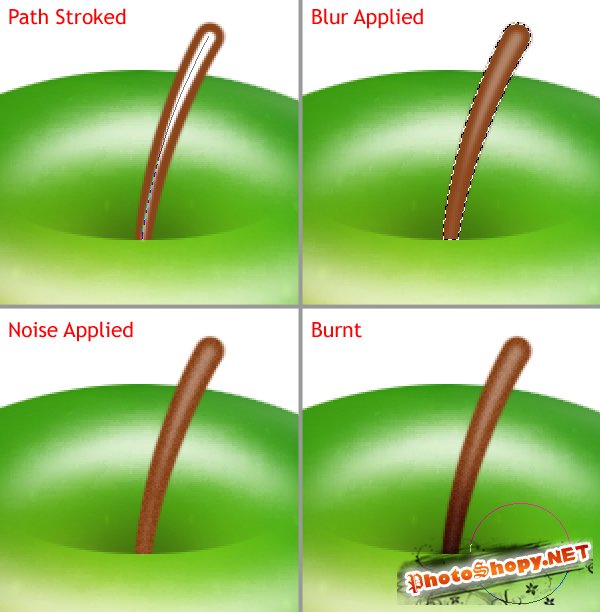 Шаг 17 Создаем новый слой под слоем «Stalk» и называем его «Stalk Shadow». Создаем выделение, как показано на рисунке, с помощью инструмента Rectangular Marquee Tool (Прямоугольная область), заливаем его черным цветом и снимаем выделение. Выполняем команду Edit > Transform > Perspective (Редактирование > Трансформирование > Перспектива) и внесем изменения как показано. Применяем команду Filter > Blur > Gaussian Blur (Фильтр > Размытие > Размытие по Гауссу) с радиусом размытия 7 пикселей. Активизируем инструмент Eraser Tool (Ластик), установив мягкую кисть, стираем верхнюю часть тени. Затем, удерживая клавишу Ctrl, щелкаем по слою «Dent», чтобы загрузить выделение. Удерживая нажатой клавишу Shift, с помощью инструмента Rectangular Marquee Tool (Прямоугольная область) создаем выделение так, чтобы оно захватывало верхнюю часть тени. Выполняем команду Select > Inverse (Выделение > Инверсия) и нажимаем клавишу Delete. Снимаем выделение и устанавливаем непрозрачность слоя 60%. 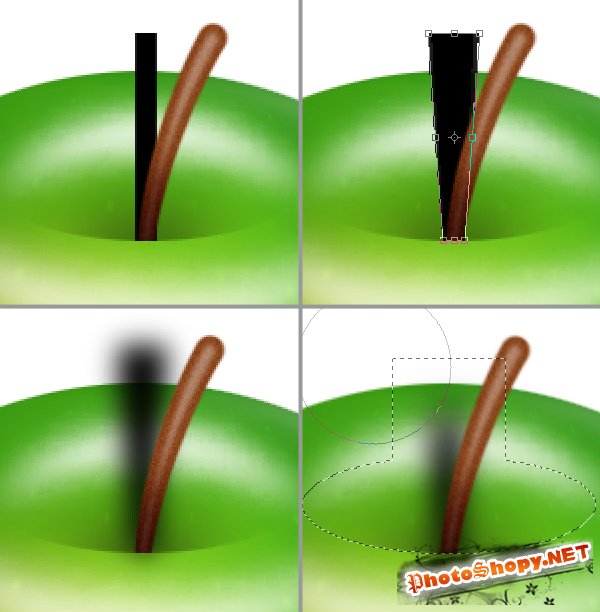 Шаг 18 Прежде чем объединить слои, добавим последние штрихи. Прежде всего, зальем фон цветом #004400. Затем, внесем незначительные изменения. Установим непрозрачность слоя «Highlight» 85%, «Yellow» – 35%, «Red» – 85%, «Dent Shadow» – 95%, «Backlight» – 60%, «Reflection» – 55%. Применим стиль Inner Glow (Внутреннее свечение) к слою «Apple», чтобы сделать края немного темнее, с параметрами Blend Mode (Режим наложения) – Multiply (Умножение), Opacity (Непрозрачность) 30%, Size (Размер) 20 пикселей, Color (Цвет) #003300. Также изменим для этого слоя непрозрачность стиля Inner Shadow (Внутренняя тень) до 45%. В завершении, применим стиль Outer Glow (Внешнее свечение) к слою «Dots» с параметрами: Blend Mode (Режим наложения) – Multiply (Умножение), Opacity (Непрозрачность) 60%, Color (Цвет) #2b2b2b, Size (Размер 8 пикселей. Теперь выделим все слои, кроме фонового, на палитре слоев и командой Layer > New > Group From Layers (Слой > Новый > Группа из слоев) объединим слои в группу, дадим группе имя «Apple».  Шаг 19 Создаем новый слой под группой «Apple» и называем его «Shadow». Создаем выделение, как показано на рисунке, с помощью инструмента Elliptical Marquee Tool (Овальная область) и заливаем его черным цветом. Снимаем выделение и выполняем команду Filter > Blur > Gaussian Blur (Фильтр > Размытие > Размытие по Гауссу), установив радиус растушевки 40 пикселей. 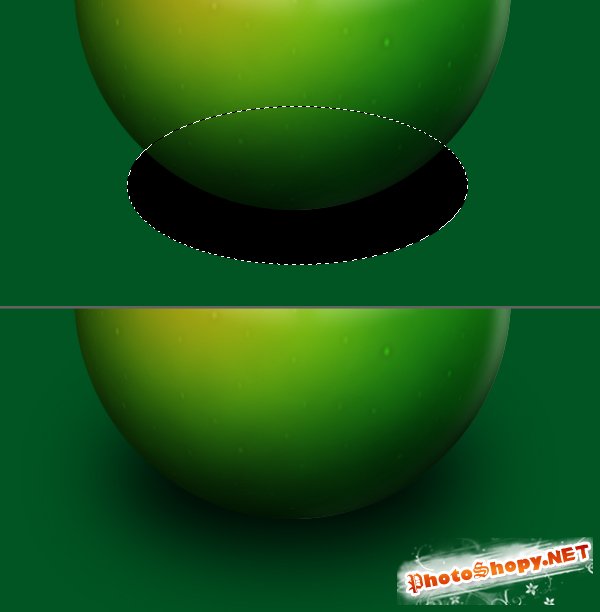 Шаг 20 Создаем новый слой над слоем «Background» и называем его «Light». Создаем выделение, как показано на рисунке, с помощью инструмента Elliptical Marquee Tool (Овальная область) и заливаем его цветом #338833. Снимаем выделение и выполняем команду Filter > Blur > Gaussian Blur (Фильтр > Размытие > Размытие по Гауссу), установив радиус растушевки 75 пикселей.  Шаг 21 Яблоко готово, однако оно слишком напоминает шар, а мы хотим придать ему форму настоящего яблока с помощью трансформирования деформации. Щелкаем правой кнопкой мыши по группе «Apple» и выполняем объединение слоев, входящих в группу. Выполняем команду Edit > Transform > Warp (Редактирование > Трансформирование > Деформация) и искажаем форму так, чтобы она стала больше похожей на яблоко. 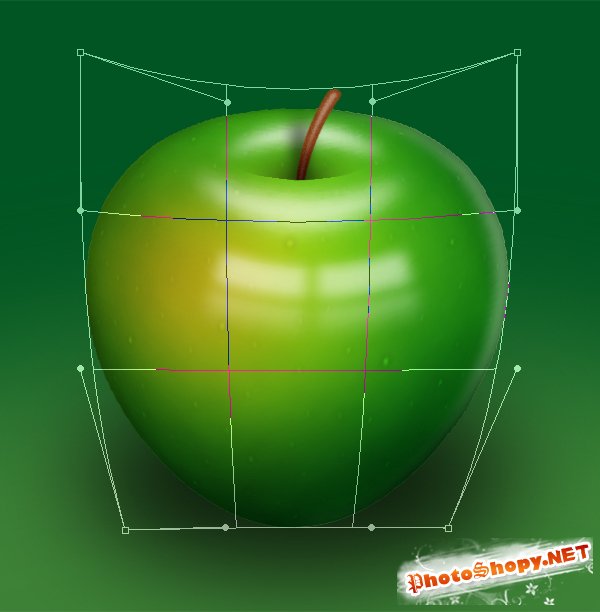 Заключение. Остаются некоторые искажения на краях, вызванные деформациями при трансформировании. Чтобы избавиться от них, щелкаем по слою «Apple», удерживая при этом нажатой клавишу Ctrl, применяем команду Select > Modify > Feather (Выделение > Модификация > Растушевка), установив радиус 1 пиксел. Затем, выполняем команду Select > Inverse (Выделение > Инверсия) и нажимаем клавишу Delete 3 или 4 раза, чтобы очистить неровности на краях яблока. Вот мы и закончили урок!  Автор перевода: Jerry Для того что бы сделать красивый кадр достаточно иметь не плохой фотоаппарат и хорошее освещение, но для того чтобы сохранить фото на долгую память от воздействия времени, но в тоже время ежедневно радовало глаз вам поможет фоторамка (детские, свадебные, стеклянные, деревянные, пластиковые и т.д.), которые можно приобрести у поставщиков - фоторамки. |
|
|
|
|
| Просмотров: 3 739 автор: Lektor 12 ноября 2009 |
| Информация | |
 |
Посетители, находящиеся в группе Гости, не могут оставлять комментарии к данной публикации. |