
 |
| Уроки PhotoShop - Создание значков | |
Шаг 1: Сначала сделаем цветной фон. Я использовал темно-коричневый и тонкий радиальный градиент. Затем в новом слое, нарисовал круг, и заполнил его цветом. Неважно, какой цвет вы используете, я использовал зелёный. 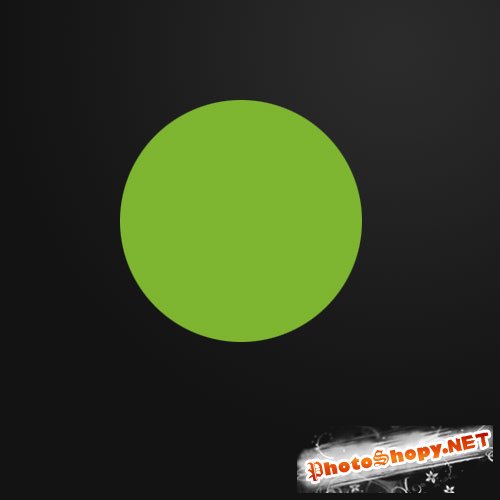 Шаг 2: Далее мы собираемся применить некоторые стили слоя. Мы используем два вида Внутренняя Тень (по одному с помощью Внутренняя тень(Drop Shadow), и, используя Внутреннее свечение(Inner Glow)). Также у нас есть тонкое Наложение градиента и тени и немного атласа. Я выбрал это попытаться сделать объект 3D с помощью теней по краям от искривления и радиальной градиентной чтобы свет выглядел посередине поражения. Во всяком случае, вместо того, посредством точных параметров, просто скачайте источник и щелкните правой кнопкой на слой с Копировать слой Стиль. 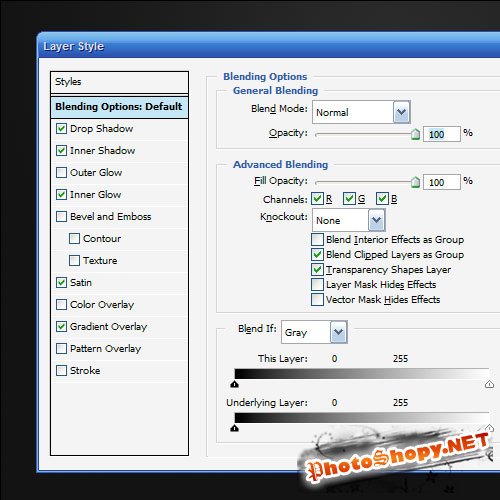 Шаг 3: Неплохой релультат, то что нам нужно!  Шаг 4: Далее, используя Овальное выделение (Circular Selection Tool), мы рисуем эллипс, что больше по горизонтали, чем это вертикально (как показано на рисунке). Создайте новый слой и сделать радиальный градиент от белого до транспарентным в ней. Заметим, что вы хотите перетащить градиент тем, что общий объем прозрачности происходит вне отбора (например, белые части немного резкие отрезали при выборе района). Когда вы закончите, поверните эллипса примерно на 30 градусов.  Шаг 5: Теперь дублируем выделинный слой. Выключите видимость первого слоя на минутку, чтобы вы могли видеть, что вы делаете, а затем удерживая Ctrl и щелкните по второму , для выделения слоя. Затем щёлкнуть вниз и влево стрелки несколько раз, и нажмите кнопку Удалить. Это оставит вас с тонким выделением (как показано на рисунке). 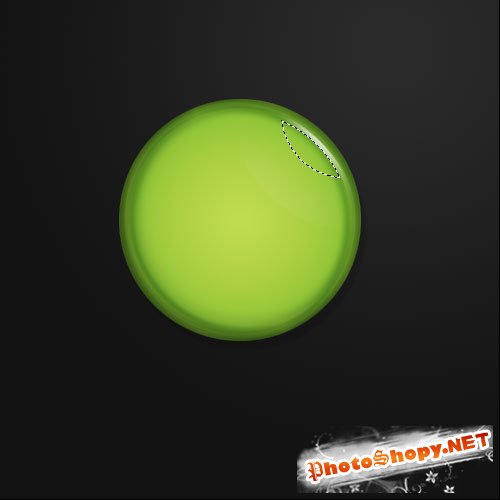 Шаг 6: Включите видимость первого слоя снова. Затем дублиркйте второй, внимание и поверните его в левый нижний угол, как показано на рисунке. А теперь у вас есть кнопка стиль! 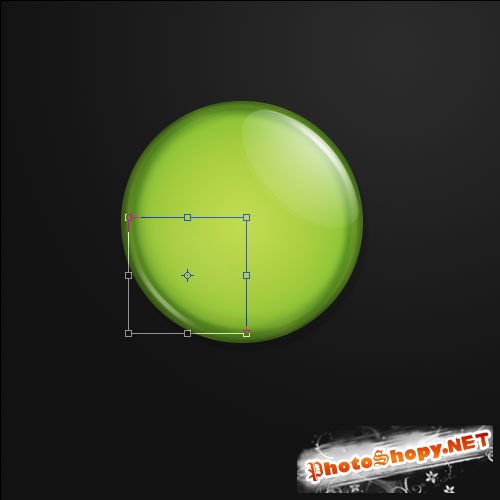 Шаг 7: Так Далее мы хотим сделать кнопку взаимозаменяемымой. Чтобы сделать это, мы просто установим заливки(Fill) до 0%l Теперь все мы должны сделать это нечто под слот  Шаг 8: Так что я взял британский флаг.  Шаг 9: Все, что вам нужно, зажмите клавишу Ctrl и щелкните по кругу слоем, чтобы выбрать размер окружности, а затем нажмите Shift + Ctrl + I чтобы инвертировать выделение, перейдите на флаг слой и нажать клавишу Delete. И вы сделали! Одна кнопка!  Шаг 10: Затем я создал несколько дополнительных кнопок с помощью случайных изображений. Ох, и "кнопка" Я использовал шрифт который называется "Dynamoe" в случае, если вы хотите знать!  Скачать PSD исходник: гофролист - высококачественный для забора и крыши вы сможете купить (готовый или на заказ) не дорого у производителя. |
|
|
|
|
| Просмотров: 3 032 автор: to be CooL 3 июня 2009 |
| Информация | |
 |
Посетители, находящиеся в группе Гости, не могут оставлять комментарии к данной публикации. |