
 |
| Как сделать стильный логотип | |
Как и говорится в заголовке этот урок шаг за шагом научит вас создавать с помощью Фотошопа стильные логотипы , наподобие этого:  Шаг 1 Открываем Photoshop и создаём изображение 300x300 пикселей. Цвет заднего фона не имеет значения. Шаг 2 Создаём новый слой (Shift+Ctrl+N) и выбираем инструмент выделения Marquee Tool (M). Зажимаем Shift для создания идеального круга, и рисуем. 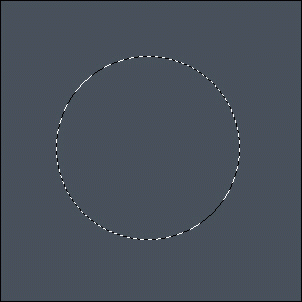 Выбираем инструмент заливки Bucket Tool (G) и заливаем круг внутри. Цвет не имеет значения. 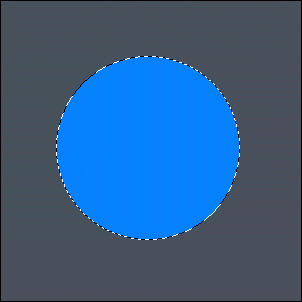 Нажимаем Ctrl+D для снятия выделения. Шаг 3 Выбираем Layer > Layer Style > Blending Options. Устанавливаем все параметры как на скриншотах: 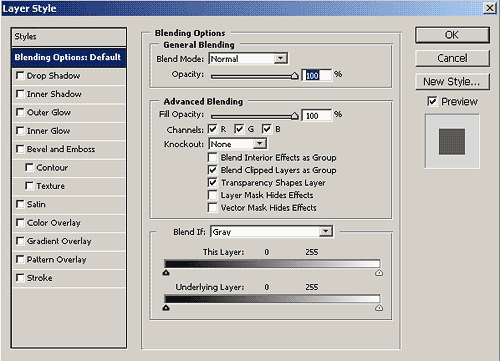 Drop Shadow Blend Mode Colour = Black 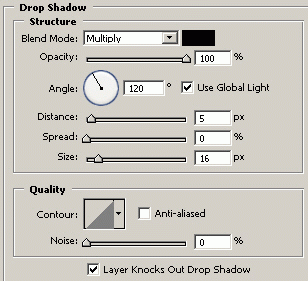 Inner Shadow Blend Mode Colour = Black 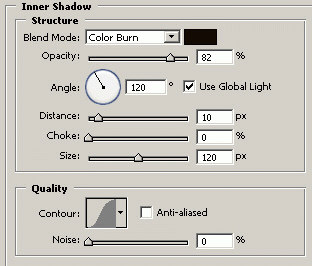 Inner Glow Blend Mode Colour = Black 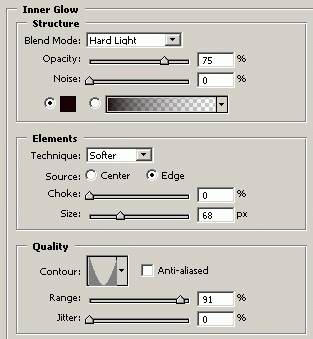 Bevel and Emboss Highlight Mode Colour = Black Shadow Mode Colour = Black 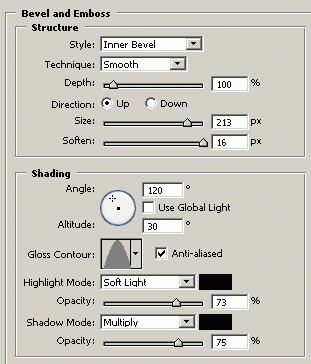 Satin Blend Mode Colour = FFC600 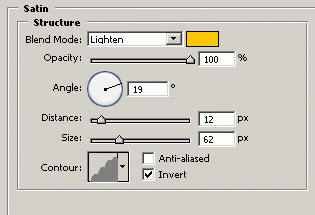 Gradient Overlay 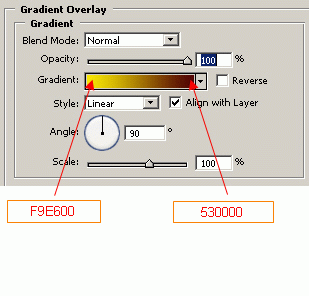 Нажимаем ОК, (Так же кнопка “ОК” есть в программном обеспечении 1С, лицензия программы 1 С), и наша сфера должна выглядеть примерно как эта: 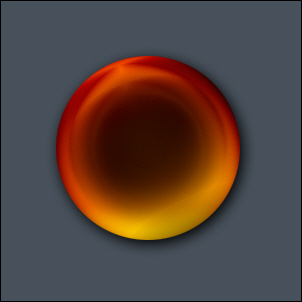 Шаг 4 Этот шаг научит рисовать объект на вершине сферы. Зажимаем Ctrl и щелкаем мышкой по слою со сферой: 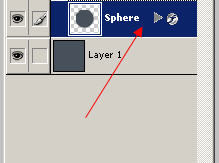 у Вас должно появиться выделение вокруг вашей сферы: 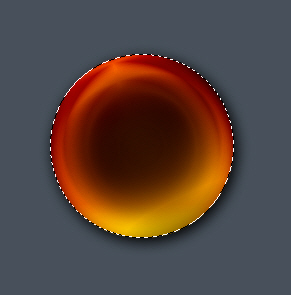 Выберите Eleptical marquee tool (М) , зажмите Alt и рисуйте круг внутри выделения. Убедитесь, что эти два круга пересекаются в одной точке как на рисунке: 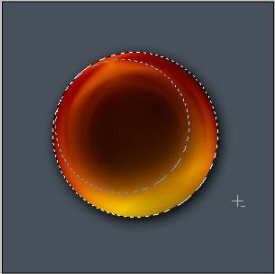 Нарисованная область вычтется из прежнего выделения и получится такая фигура: 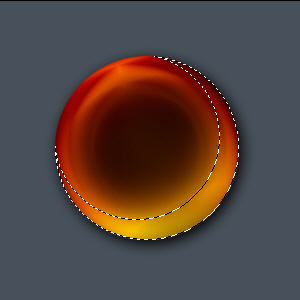 Создаём новый слой (Shift+Ctrl+N) поверх слоя со сферой. Выбираем инструмент заливки Bucket Tool (G) и заливаем наше выделение ( Цвет = #47515B) 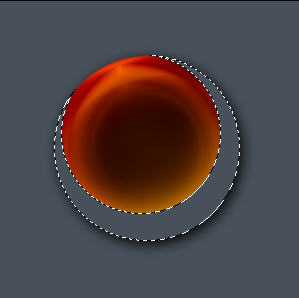 После этого снимем выделение Ctrl+D. Шаг 5 В этом шаге мы будем создавать текстуру для получившегося выделения. В верхнем меню выбираем Layer > Layer Style > Blending Options. Выбираем Drop Shadow Устанавливаем цвет Blend Mode = белый, и всё остальное: 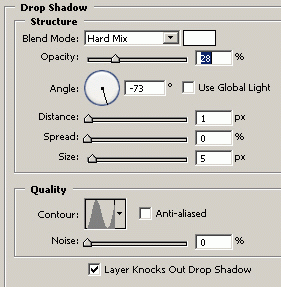 Inner Shadow Blend Mode Colour = Black 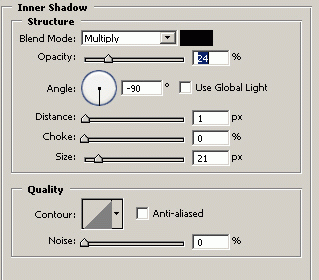 Inner Glow Blend Mode Colour = Black 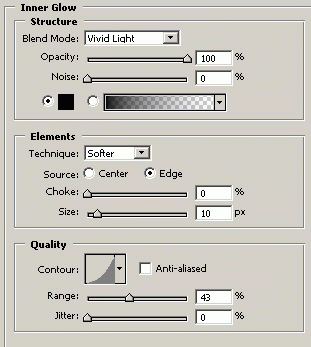 Bevel and Emboss Blend Mode Colour = Black 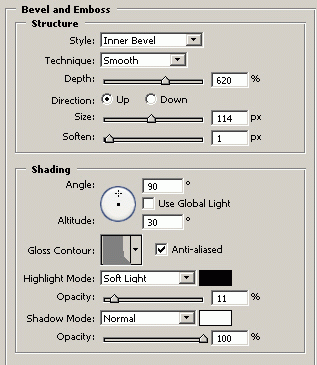 Теперь мы должны установить образец Gloss Contour как на рисунке: Gradient Overlay 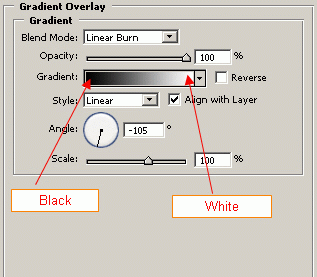 Pattern Overlay Выберите Светлый Мрамор 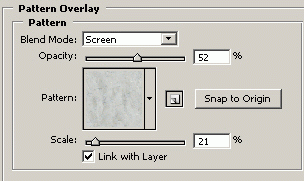 Подтверждаем настройки, нажимая ОК. Теперь у Вас должна быть сфера, примерно как на рисунке:  Шаг 6 Текст. Для этого лого я использовал шрифт Space Age размером 18px, но вы можете использовать любой понравившийся вам. Затем, на отдельном слое я просто напечатал несколько точек с пробелами между ними. В итоге получилось это:  Шаг 7 Завершающий шаг. Создадим логотипу лёгкое отражение для более стильного вида. Создаём новый слой. Выбираем Eliptical Marquee Tool (M) и рисуем овал:  Выбираем Gradient fill tool. Сверху вы должны видеть этот инструмент: Нажмите, куда указывает красная стрелка. Откроется это окно: Кликните на каждой маленьком ползуке, на который указывает синяя стрелка и выставьте белый цвет Затем кликните на ползунок, на который указывает красная стрелка и выставьте прозрачность на 0. Инструментом Gradient tool (кликаем и растягиваем вертикально) вы можете нарисовать стеклянное отражение на свой вкус:  Теперь установите уровень непрозрачности слоя на 57% 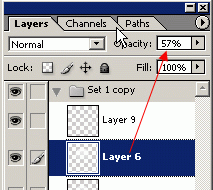 Теперь создаём новый слой и рисуем другой овал с помощью инструмента выделения (Eliptical Marquee Tool). Но в этот раз сделайте его меньше:  И повторяем шаг с нанесением градиента. В итоге получаем:  |
|
|
|
|
| Просмотров: 3 409 автор: ADMIN 15 сентября 2009 |
| Информация | |
 |
Посетители, находящиеся в группе Гости, не могут оставлять комментарии к данной публикации. |