
 |
| Накладываем флаг на лицо | |
| Для выполнения урока вам понадобиться: Открываем нужное нам для работы фото и дублируем появившийся слой (Ctrl + J). На продублированном слое нажимаем Q, и используя инструмент Кисть (лучше мягкую) выделяем область для накладывания картинки с флагом. Снова нажимаем клавишу Q, после чего выполним инверсию выделения (Выделение - Инверсия). Добавим маску слоя, нажав на соответствующую иконку в окне Слои. 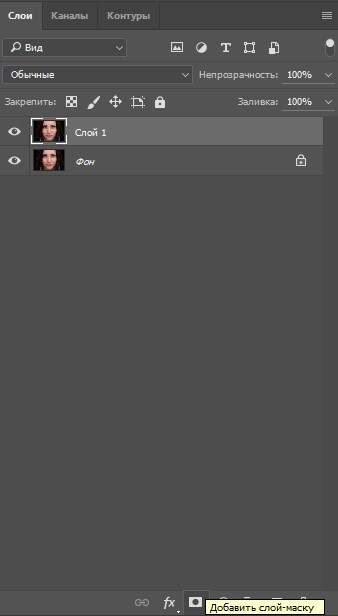 Нажимаем на иконку верхнего слоя (Слой 1) для его выделения и используем горячие клавиши для обесцвечивания выделенной области (Shift + Ctrl + U). 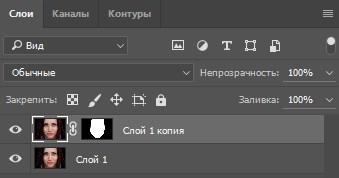 В результате получаем следующее. Как видим у нас остались необработанные места (для их закрашивания используем Кисть белого цвета предварительно выделив иконку маски слоя), а так же необходимо очистить область зрачков (и губ по желанию), для этого используем Ластик (горячая клавиша - E). 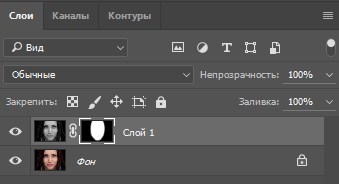 Теперь можем приступить к накладыванию изображения флага. Помещаем нужную картинку поверх всех слоёв, используя сочетание клавиш Ctrl + T изменим размер и положение так что бы лицо было полностью перекрыто (для удобства уменьшаем прозрачность слоя до 50%). При необходимости используем инструмент Деформация (Трансформирование - Деформация) для легкого искажения. Выделяем область для нанесения рисунка зажав клавишу Ctrl и щёлкнув левой кнопкой мышки по иконке маски слоя. Для качественного наложения рисунка выделим слой флага и применим Фильтр - Искажение - Сферизация... Возможно перед применением фильтра потребуется Растрировать слой, для этого выберите соответствующий пункт нажав правой кнопкой мыши по слою с флагом. 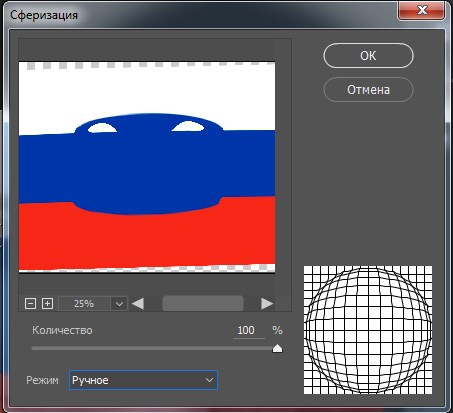 Скопируем маску слоя на слой с флагом, для этого зажав клавишу Alt перетащим маску на слой с флагом (в окне Слои). 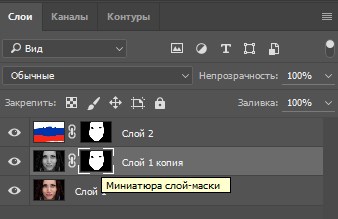 Режим наложения для слоя с флагом выберем Перекрытие. 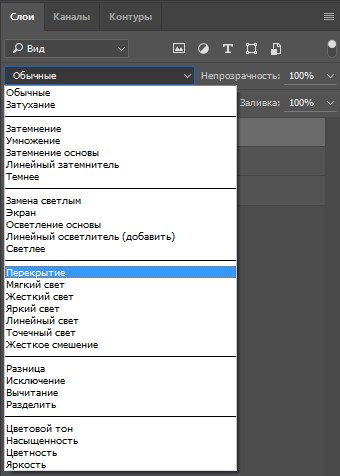 Теперь изменим Яркость в окне Цветовой тон/Насыщенность у слоя с флагом (Ctrl + U), а так же повышаем Непрозрачность до 75% (возможно чуть меньше или больше, на ваше усмотрение). Создадим Корректирующий слой (в окне Слои), выбрав пункт Сочность... 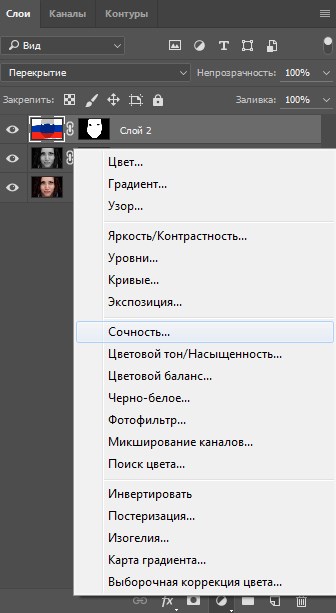 Немного увеличим значение показателя Насыщенность. 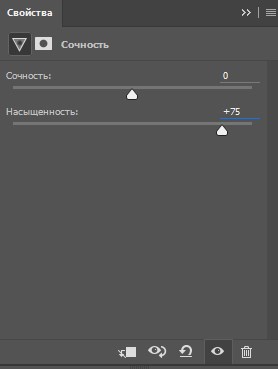 На этом мы закончили работу с фото и можем сохранить получившийся результат. PSD исходник урока: Данный урок сделан специально для сайта PhotoShopy.Net |
|
|
|
|
| Просмотров: 4 287 автор: ADMIN 20 мая 2019 |
| Информация | |
 |
Посетители, находящиеся в группе Гости, не могут оставлять комментарии к данной публикации. |